关注图老师电脑网络栏目可以让大家能更好的了解电脑,知道有关于电脑的更多有趣教程,今天给大家分享Photoshop给草地美女加上淡淡的黄青色教程,希望对大家能有一点小小的帮助。
【 tulaoshi.com - PS相片处理 】
本教程介绍一种比较柔和的淡色图片调色方法,调色的时候用到的淡色不需要太艳丽,用稍微灰一点的颜色,这样整体就没那么刺眼。


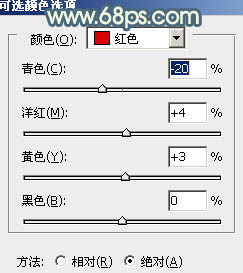
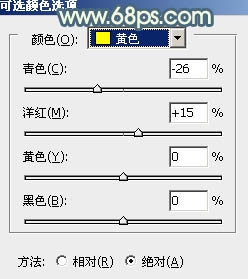
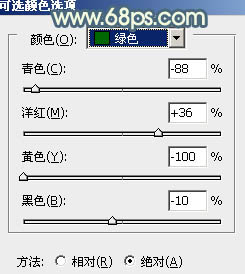
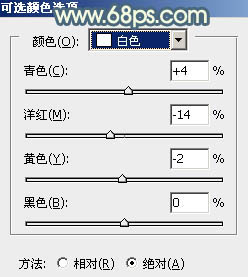



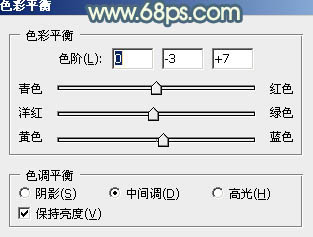
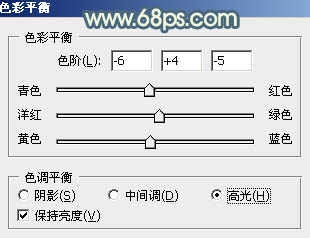

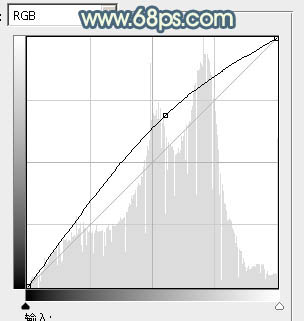

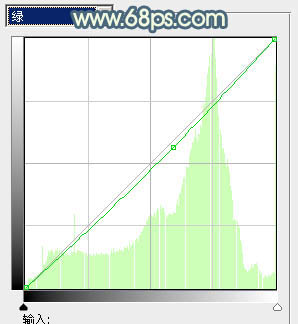
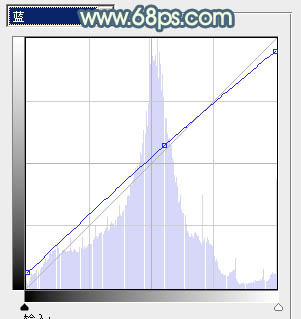

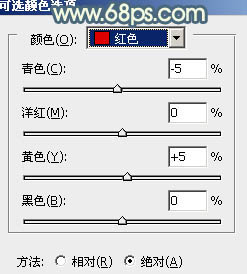

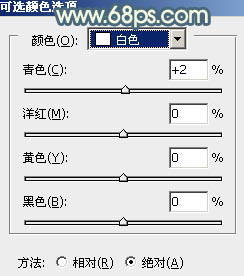
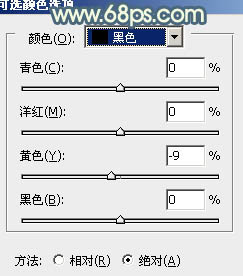



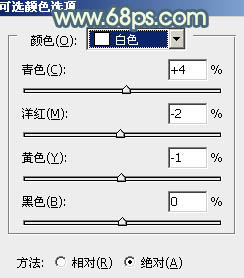


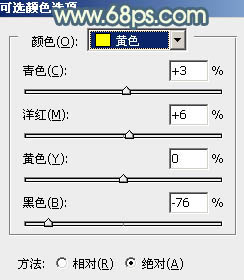


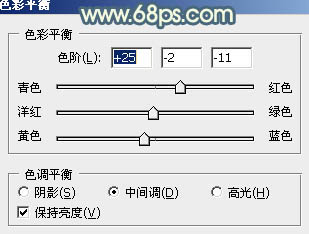
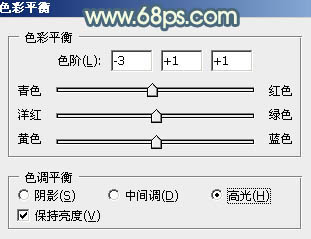



来源:http://www.tulaoshi.com/n/20160131/1523033.html
看过《Photoshop给草地美女加上淡淡的黄青色》的人还看了以下文章 更多>>
如果您有什么好的建议或者疑问,可以联系我们。 商务合作QQ:3272218541;3282258740。商务合作微信:13319608704;13319603564。
加好友请备注机构名称。让我们一起学习、一起进步tulaoshi.com 版权所有 © 2019 All Rights Reserved. 湘ICP备19009391号-3

微信公众号
