最近很多朋友喜欢上PS,但是大家却不知道如何去做,别担心有图老师给你解答,史上最全最棒的详细解说让你一看就懂。
【 tulaoshi.com - PS相片处理 】
淡色图片调色也比较快,前期只需要统一图片的颜色,如自己喜欢蓝色,就把图片的主色转为蓝色色,高光部分可以保留一些橙黄色。后期把图片颜色调淡,高光部分增加但蓝色即可。


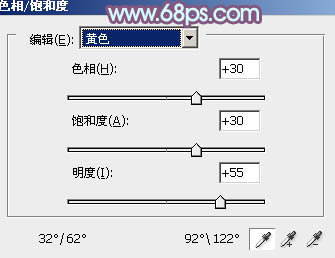
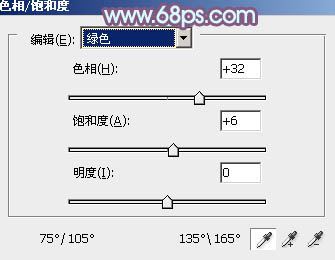

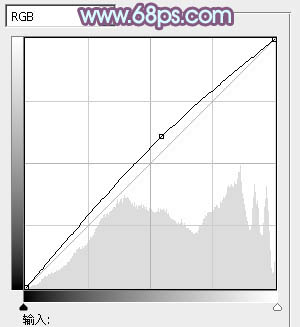
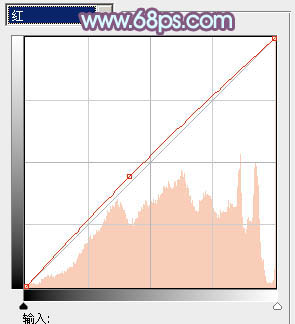

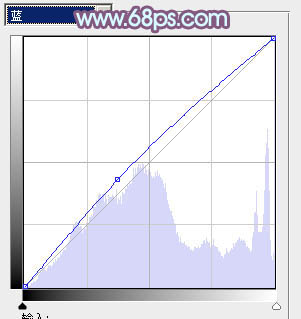

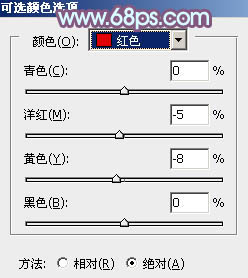
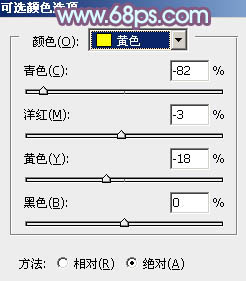


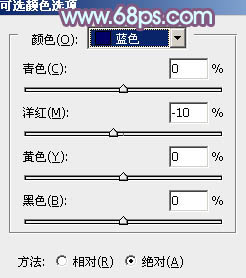
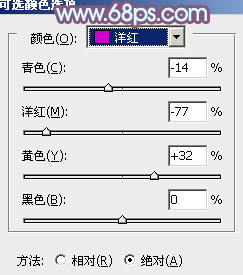
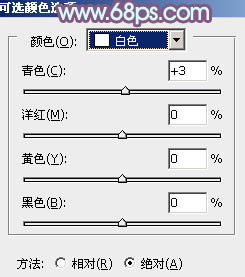
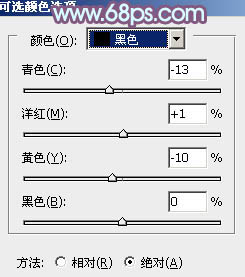


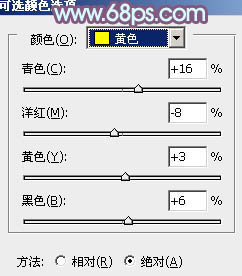



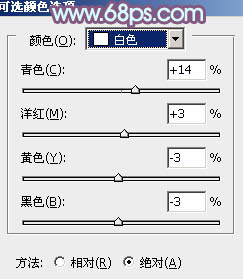
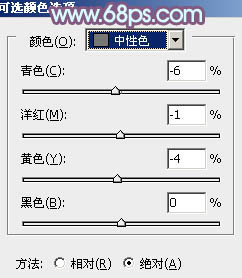
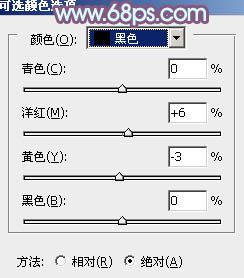








来源:http://www.tulaoshi.com/n/20160131/1523035.html
看过《Photoshop给田园美女加上淡雅的韩系淡蓝色》的人还看了以下文章 更多>>
如果您有什么好的建议或者疑问,可以联系我们。 商务合作QQ:3272218541;3282258740。商务合作微信:13319608704;13319603564。
加好友请备注机构名称。让我们一起学习、一起进步tulaoshi.com 版权所有 © 2019 All Rights Reserved. 湘ICP备19009391号-3

微信公众号
