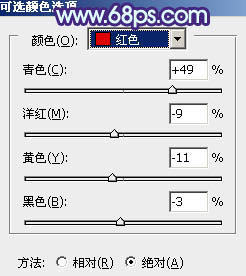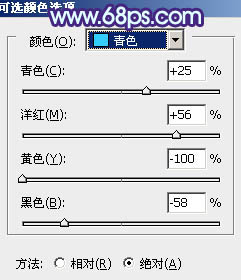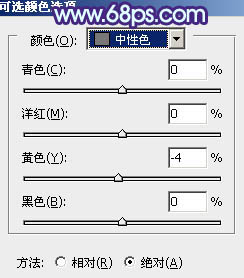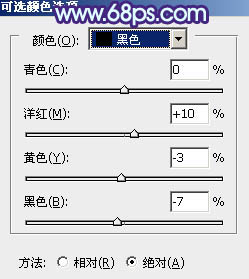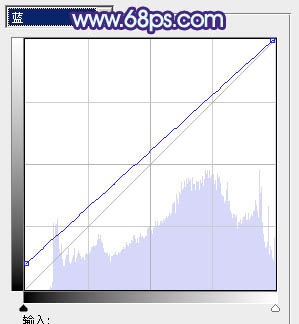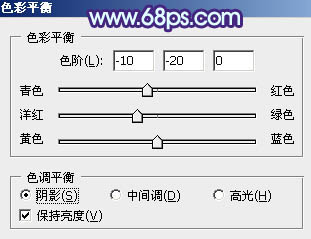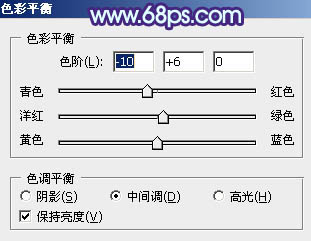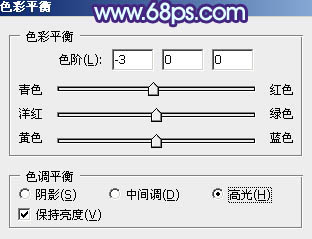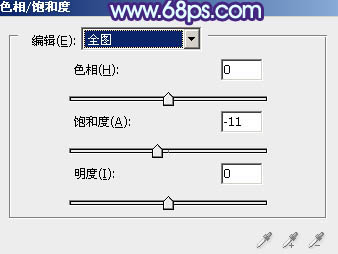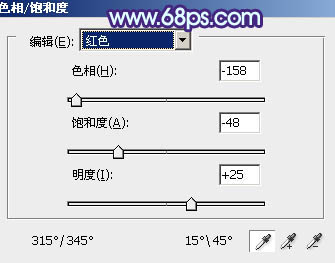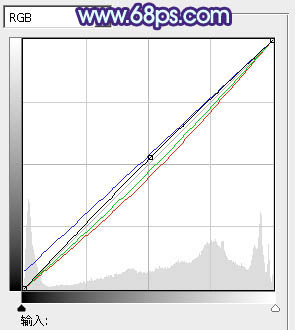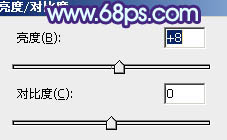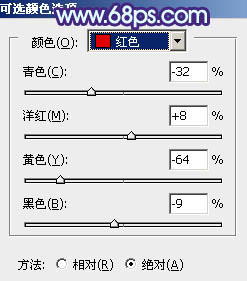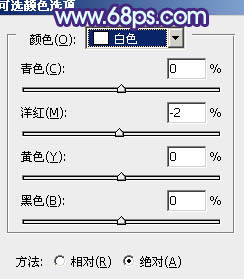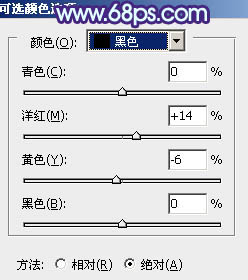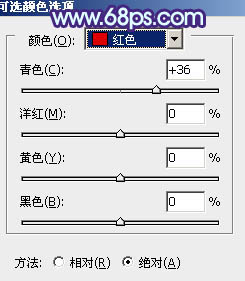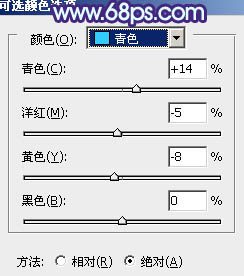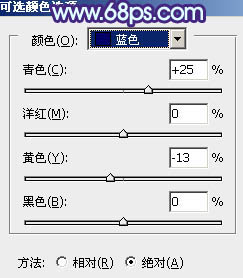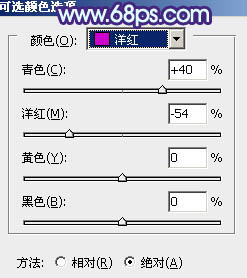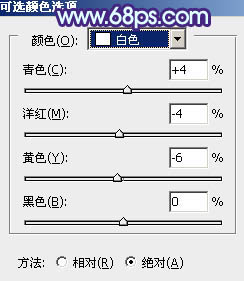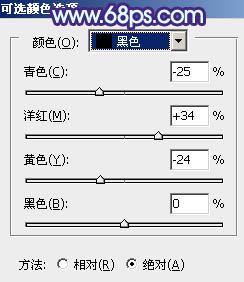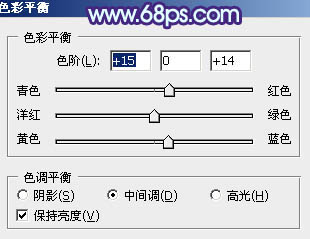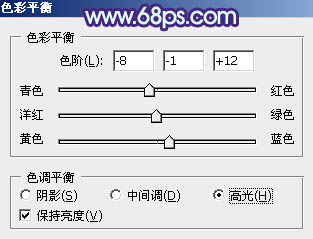【 tulaoshi.com - PS相片处理 】
淡蓝色图片调色过程比较简单,可以用通道替换减少图片的颜色,然后把图片的颜色调成统一的蓝色,再给图片的高光增加淡蓝色即可。
原图

最终效果

1、打开素材图片,把背景图层复制一层,进入通道面板,选择绿色通道,按Ctrl + A 全选,按Ctrl + C 复制,选择蓝色通道,按Ctrl + V 粘贴。点RGB通道返回图层面板,效果如下图。

图1 2、创建可选颜色调整图层,对红、青、中性、黑进行调整,参数设置如图2 - 5,效果如图6。这一步把图片中的红色转为红褐色,青色转为青蓝色。
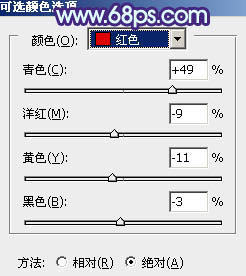
图2
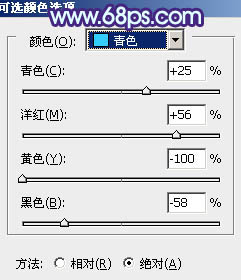
图3
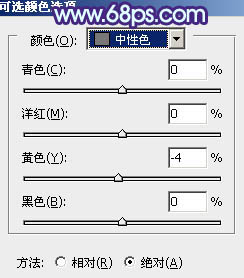
图4
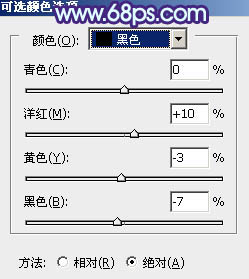
图5

图6
3、创建曲线调整图层,对绿,蓝进行调整,参数设置如图7,8,效果如图9。这一步主要给图片增加蓝色。

图7
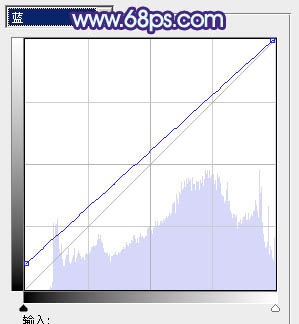
图8

图9 4、创建色彩平衡调整图层,对阴影、中间调、高光进行调整,参数设置如图10 - 12,效果如图13。这一步给图片的暗部及高光部分增加蓝色。
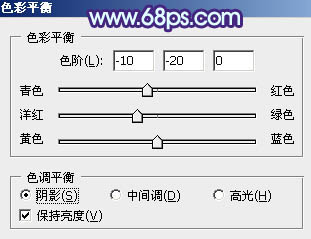
图10
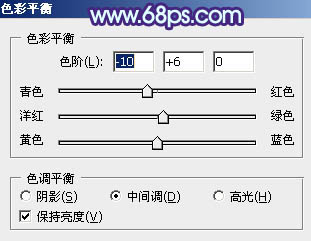
图11
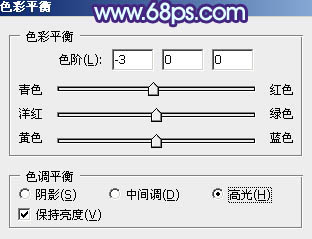
图12

图13
5、把背景副本图层复制一层,按Ctrl + Shift + ] 置顶,再按住Alt键添加图层蒙版,用白色画笔把人物部分擦出来,效果如下图。

图14 6、创建色相/饱和度调整图层,对全图及红色进行调整,参数设置如图15,16,确定后按Ctrl + Alt + G 创建剪贴蒙版,用黑色画笔把人物脸部及肤色部分擦出来,效果如图17。这一步主要改变人物衣服颜色。
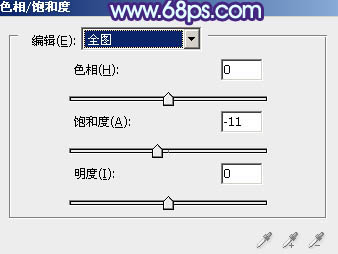
图15
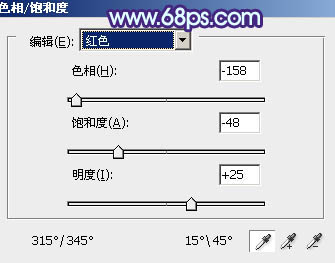
(本文来源于图老师网站,更多请访问http://www.tulaoshi.com/psxpcl/) 图16

图17
7、创建曲线调整图层,对个通道进行微调,参数设置如图18,确定后按Ctrl + Alt + G 创建剪贴蒙版,效果如图19。这一步给人物部分增加一些蓝色。
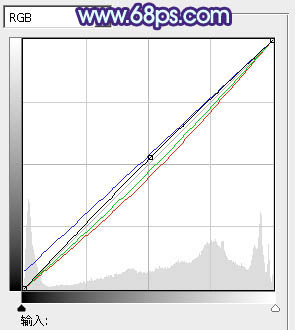
图18

图19 8、创建亮度/对比度调整图层,适当增加图片的亮度,参数设置如图20,确定后同上的方法创建剪贴蒙版。
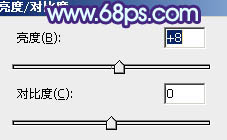
图20

图21
9、创建可选颜色调整图层,对红、白、黑进行调整,参数设置如图22 - 24,确定后同上的方法创建剪贴蒙版,效果如图25。
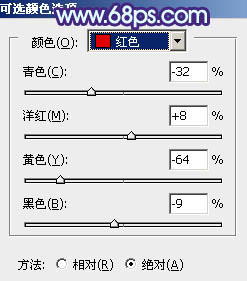
图22
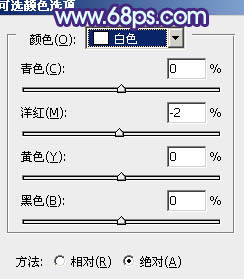
图23
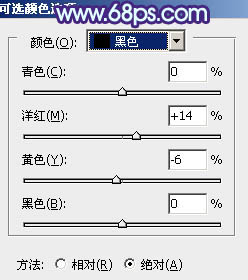
图24

图25 10、按Ctrl + Alt + 2 调出高光选区,新建一个图层填充淡蓝色:#D9ECF3,不透明度改为:30%,这一步给图片的高光部分增加淡蓝色。

图26
11、创建可选颜色调整图层,对红、青、蓝、洋红、白、黑进行调整,参数设置如图27 - 32,效果如图33。这一步减少图片的红色,给图片增加蓝色。
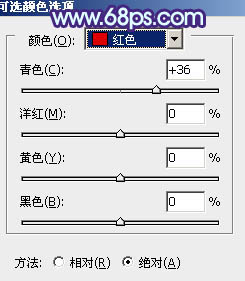
图27
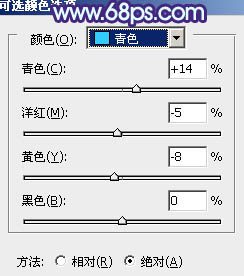
图28
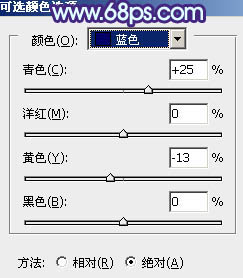
图29
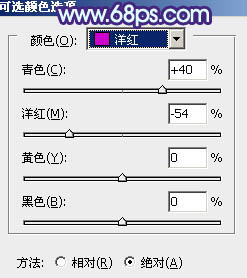
图30
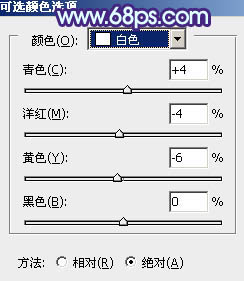
图31
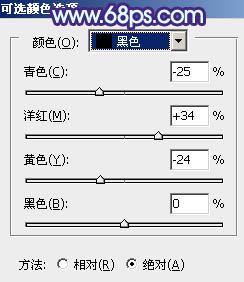
图32

图33
12、创建色彩平衡调整图层,对中间调,高光进行调整,参数设置如图34,35,确定后把图层不透明度改为:50%,效果如图36。这一步主要给图片的高光部分增加淡蓝色。
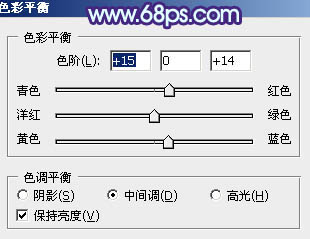
图34
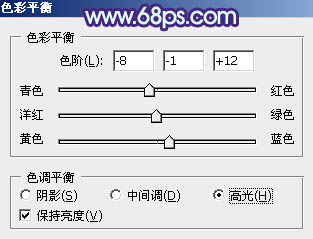
图35

(本文来源于图老师网站,更多请访问http://www.tulaoshi.com/psxpcl/) 图36 最后给图片增加高光,适当把图片柔化处理,完成最终效果。