清醒时做事,糊涂时读书,大怒时睡觉,无聊时关注图老师为大家准备的精彩内容。下面为大家推荐Photoshop给树林人物加上淡淡的黄褐色,无聊中的都看过来。
【 tulaoshi.com - PS相片处理 】
黄褐色是比较常见的颜色,调色方法很多,可以用通道替换快速调色,也可以逐步细调。方法不同不过思路基本相同,需要先把图片转为暖色,然后适当调亮,再渲染高光及暗部颜色即可。


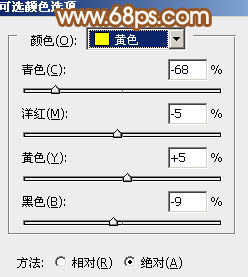
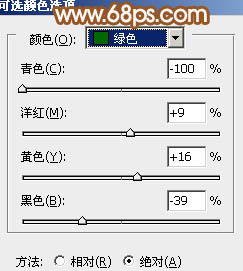

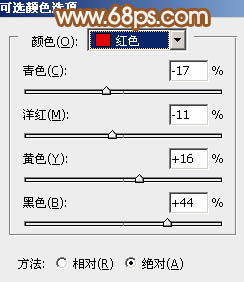
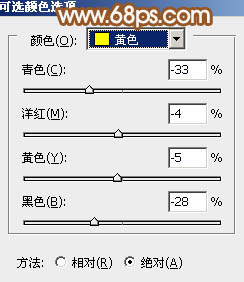
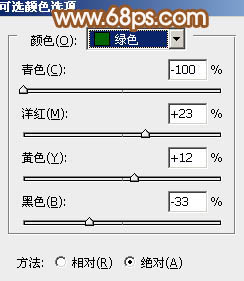
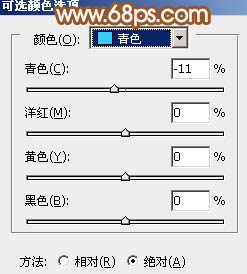
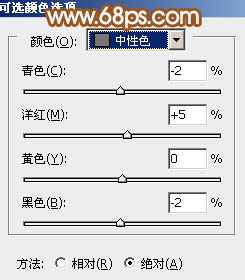
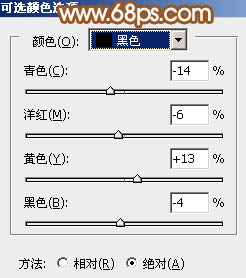



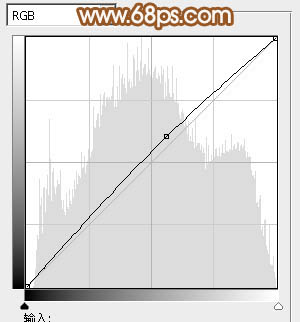
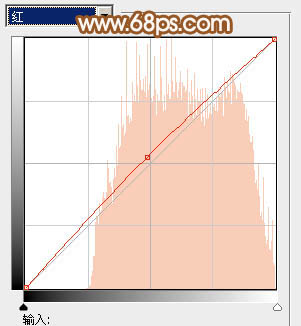
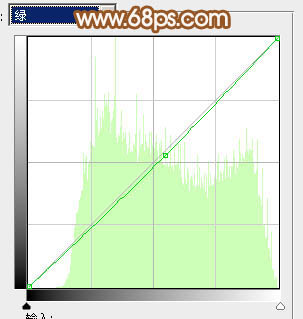
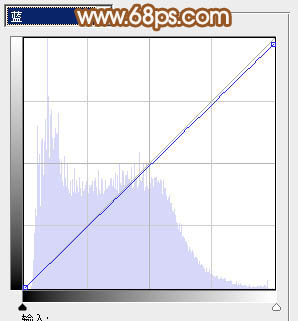


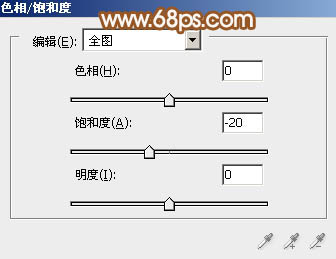




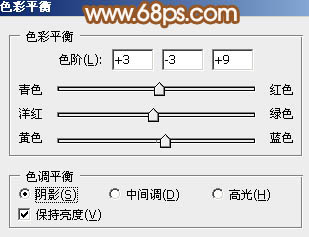
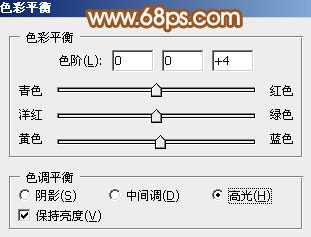


来源:http://www.tulaoshi.com/n/20160131/1523047.html
看过《Photoshop给树林人物加上淡淡的黄褐色》的人还看了以下文章 更多>>
如果您有什么好的建议或者疑问,可以联系我们。 商务合作QQ:3272218541;3282258740。商务合作微信:13319608704;13319603564。
加好友请备注机构名称。让我们一起学习、一起进步tulaoshi.com 版权所有 © 2019 All Rights Reserved. 湘ICP备19009391号-3

微信公众号
