下面是个简单易学的Photoshop打造梦幻的紫色室内人像图片教程,图老师小编详细图解介绍包你轻松学会,喜欢的朋友赶紧get起来吧!
【 tulaoshi.com - PS相片处理 】
制作梦幻图片最快的方法就是用高光素材叠加。处理的时候只需要简单给人物磨皮,调整好明暗。然后用一张或多张高光素材叠加就可以得到非常梦幻的效果。


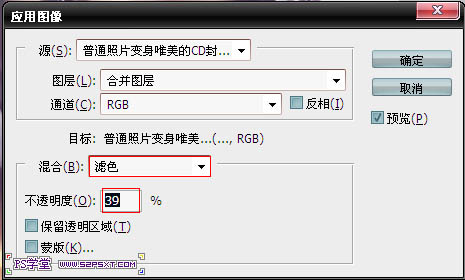
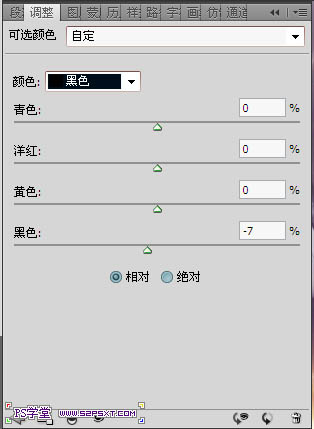
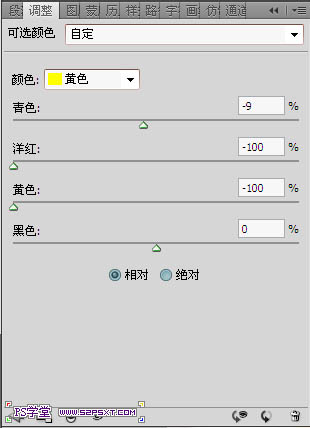



看图有没有:光是从左上角过来的,新建一个图层:选择柔角画笔这时候,新学习的同学肯定要问了:什么是柔角画笔?别急,慢慢看:柔角画笔指的是硬度为0的画笔,看截图吧。

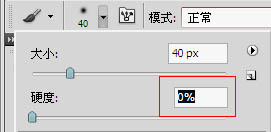

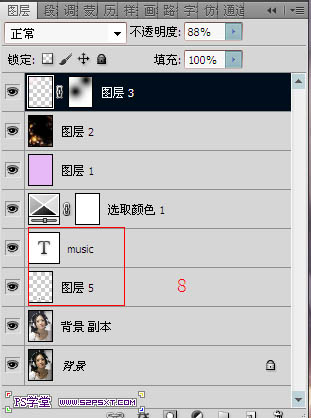


来源:http://www.tulaoshi.com/n/20160131/1523065.html
看过《Photoshop打造梦幻的紫色室内人像图片》的人还看了以下文章 更多>>
如果您有什么好的建议或者疑问,可以联系我们。 商务合作QQ:3272218541;3282258740。商务合作微信:13319608704;13319603564。
加好友请备注机构名称。让我们一起学习、一起进步tulaoshi.com 版权所有 © 2019 All Rights Reserved. 湘ICP备19009391号-3

微信公众号
