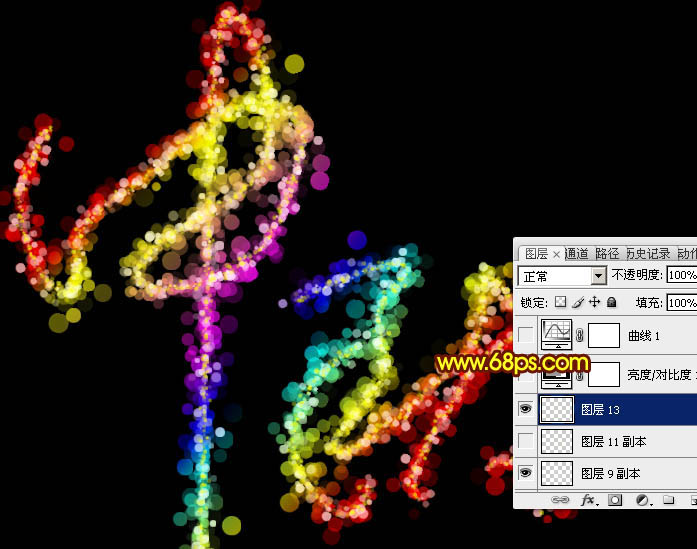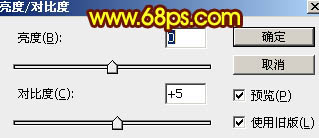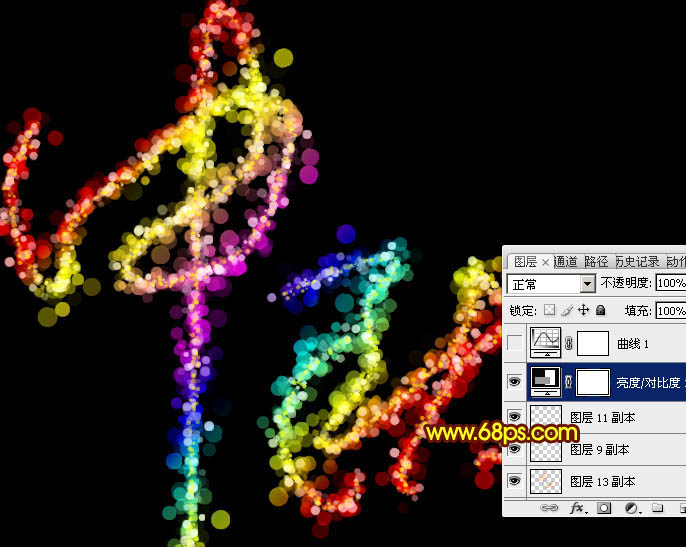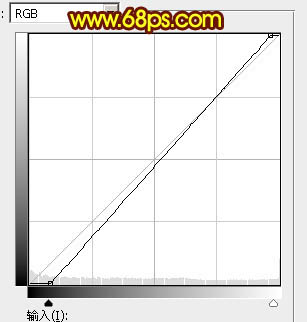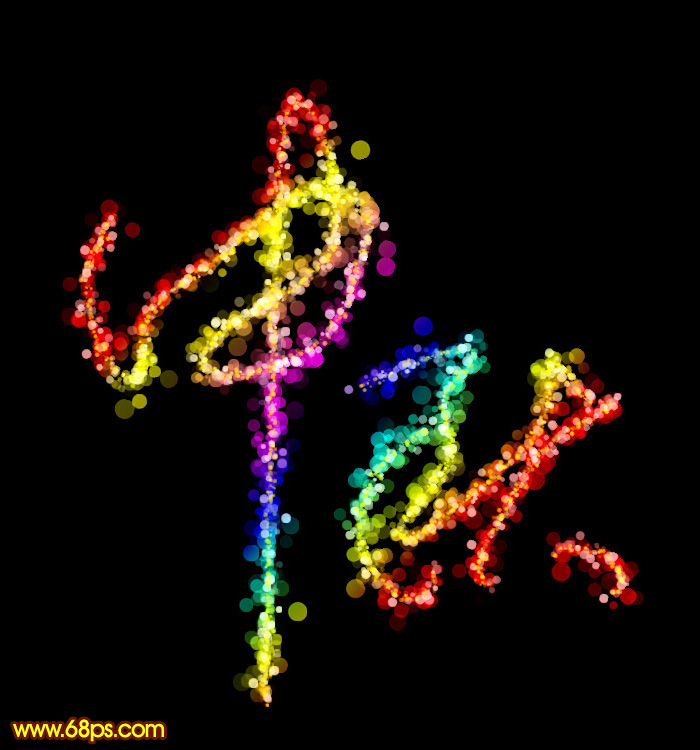【 tulaoshi.com - ps字体怎么安装 】
效果图基本上用画笔来完成。过程:先设置好想要的笔刷,然后调整不同的大小给文字描边路径得到初步的光斑字;用渐变给文字加上彩色霓虹效果;再给文字增加高光,并调整颜色即可。 最终效果
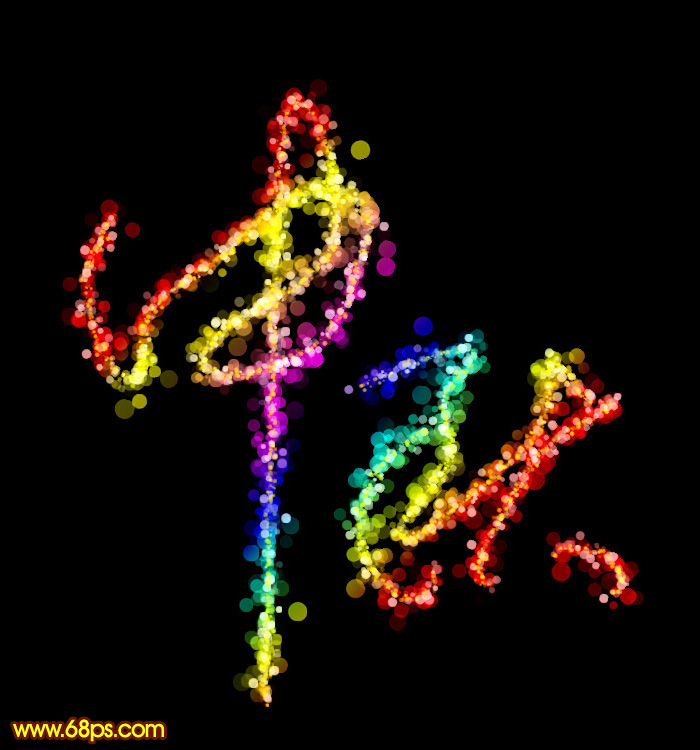
(本文来源于图老师网站,更多请访问http://www.tulaoshi.com) 1、新建一个1000 * 750像素,分辨率为72的画布,背景填充黑色,然后新建一个组。
保持图1所示的文字素材,文字为PNG格式,用PS打开后拖到新建的组里面,调整好位置,如图2。

图1

图2
2、选择钢笔工具,进入路径面板,新建一个路径,按照文字的笔画勾出路径,如下图。

图3

图4 3、现在来制作一款简单的笔刷。新建一个100 * 100像素的画布,背景选择白色。
新建一个图层,选择椭圆选框工具,样式选择“固定大小”,然后把宽度和高度设置为24px,然后在画布上点一下得到所需的正圆选区,并用油漆桶工具填充黑色,不透明度改为:50%,如图6。暂时不要取消选区。

图5
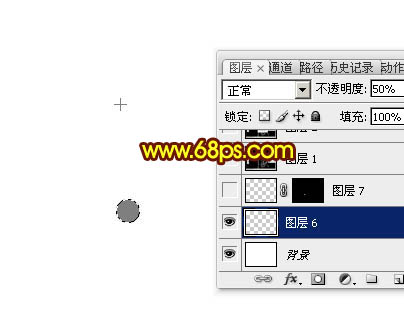
图6 4、新建一个图层,选择菜单:编辑 描边,参数设置如图7,确定后把图层不透明度改为:40%,取消选区后效果如图8。
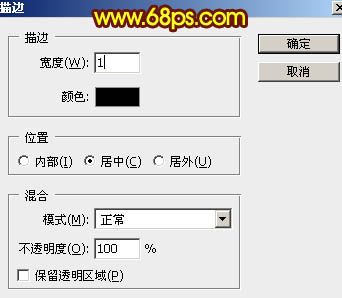
图7

图8
5、选择菜单:编辑 定义画笔,在弹出的对话框给画笔命名,如图9。然后关闭当前画布。
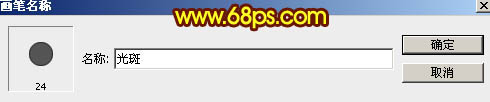
图9 6、回到之前的画布。选择画笔工具,按F5调出画笔预设面板,在画笔笔尖形状中选择刚才定义的24号画笔,直径设置为15px,其它设置如下图。
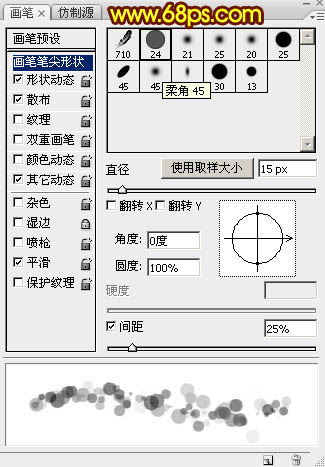
图10 再设置形状动态,散布,其它动态参数设置如图11 - 13,然后勾选“平滑选项”,设置好后按F5隐藏画笔预设面板。
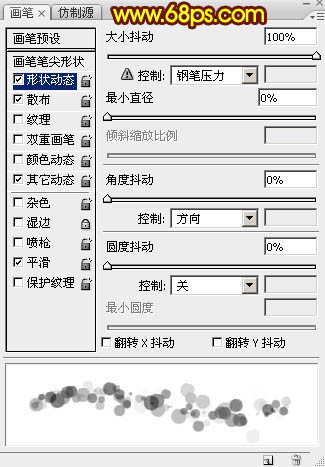
图11
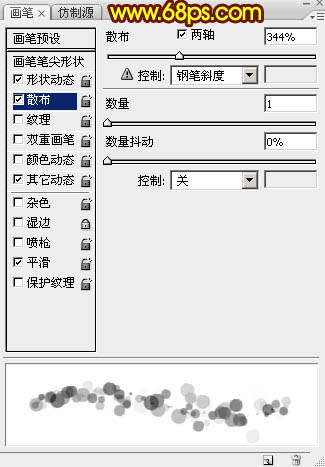
图12
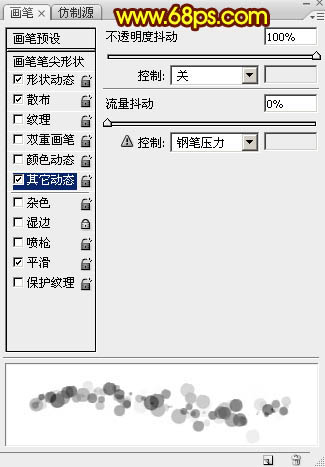
图13
7、在属性栏把画笔的透明度及流量都设置为100%,如下图。

图14 8、新建一个组,在组里新建一个图层,把文字组隐藏,前景色设置为白色。进入路径面板,调出文字路径。回到图层面板,选择钢笔工具,在路径上右键选择“描边路径”。
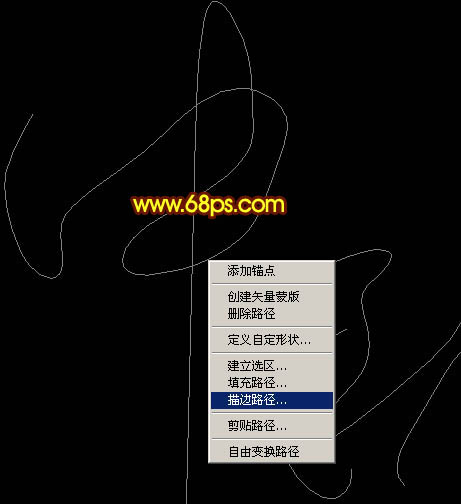
图15 9、在弹出的对话框选择“画笔”,然后确定,如下图。暂时不要隐藏路径,后面还会用到。
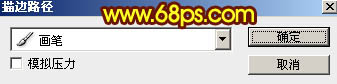
图16 10、选择画笔工具,在属性栏把画笔大小设置为10px,新建一个图层,选择钢笔工具同上的方法描边路径,得到图18所示的效果。

图17

图18 11、新建一个图层,选择画笔工具把大小设置为5px,同上的方法描边路径。

图19 12、在当前组的最下面新建一个图层,把画笔设置为20px,同上的方法描边路径,得到图21所示的效果。

图20

图21
13、按回车隐藏路径,得到下图所示的效果。

图22 14、在图层的最上面新建一个图层,把背景图层隐藏,按Ctrl + Alt + Shift + E 盖印图层,如下图。然后把背景图层显示出来,其它的组都隐藏。

图23 15、锁定当前图层的像素区域,如下图。
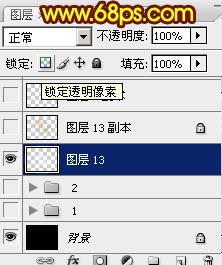
图24 16、选择渐变工具,在渐变编辑器中选择PS自带的彩虹渐变,如下图。
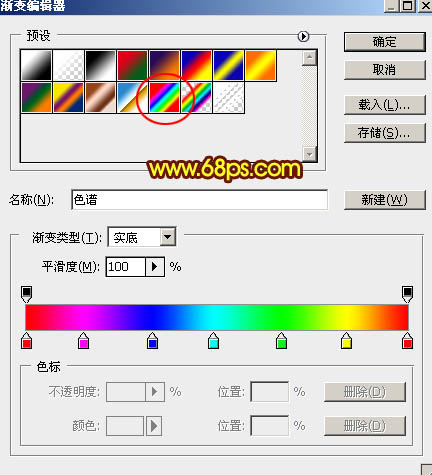
图25 17、由文字的左上角至右下角拉出彩虹线性渐变,如下图。
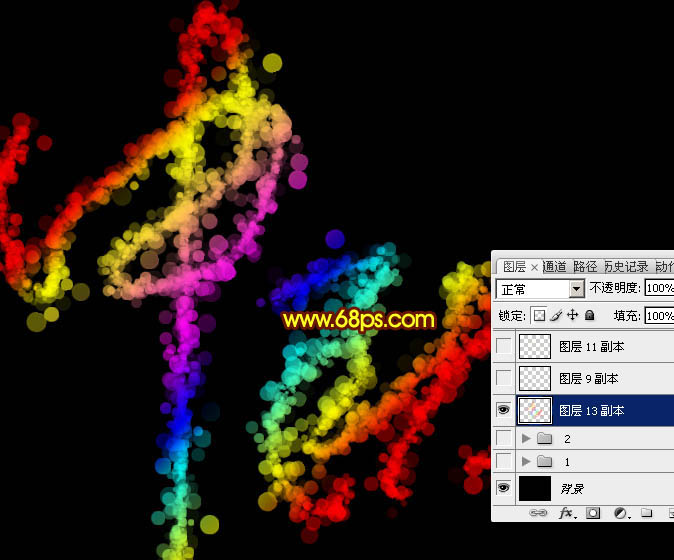
图26
18、文字还比较平淡,我们需要增加一点高光。新建一个图层,把文字路径显示出来,如下图。
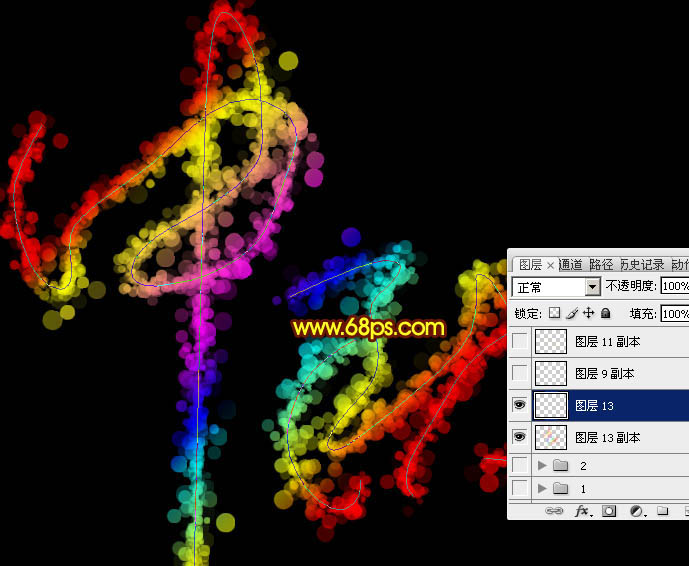
图27 19、把画笔设置为10px,用之前的方法描边路径,效果如图30。

图28
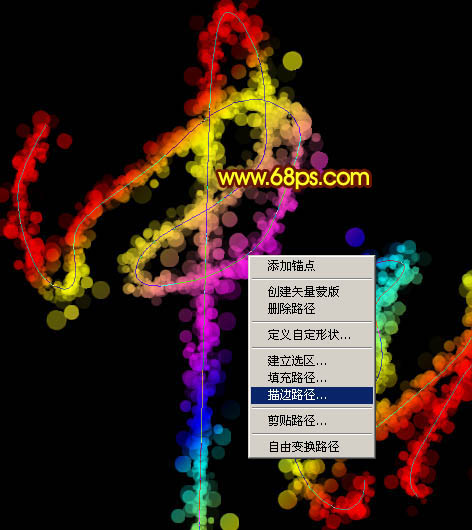
图29
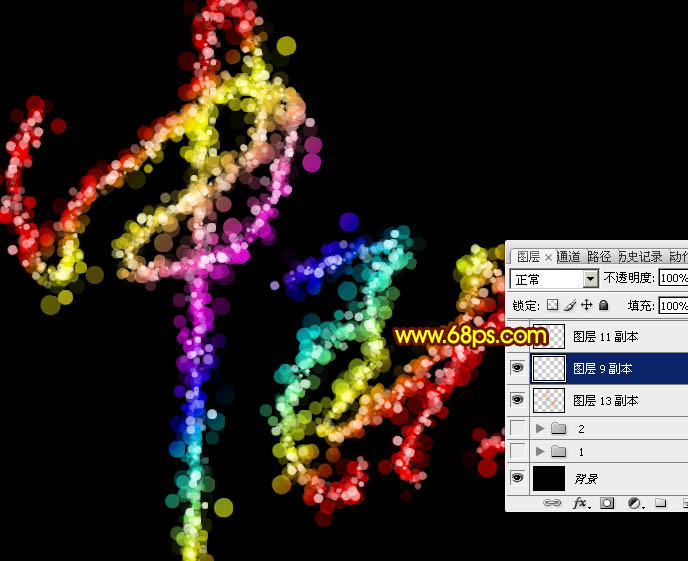
图30 20、新建一个图层,把前景色设置为黄色,如下图。

图31
21、把画笔大小设置为5px,然后描边路径,得到图33所示的效果。按回车把路径隐藏。

图32
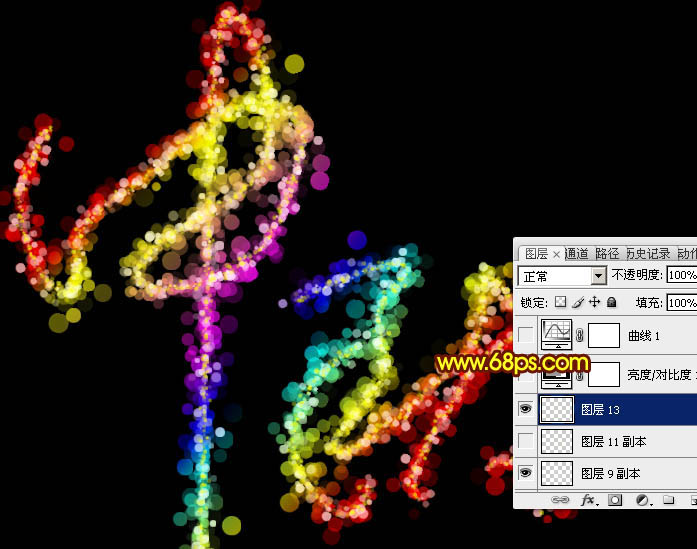
图33 22、创建亮度/对比度调整图层,适当增加对比度,参数及效果如下图。
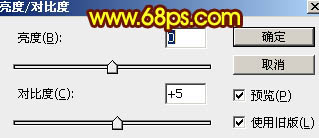
图34
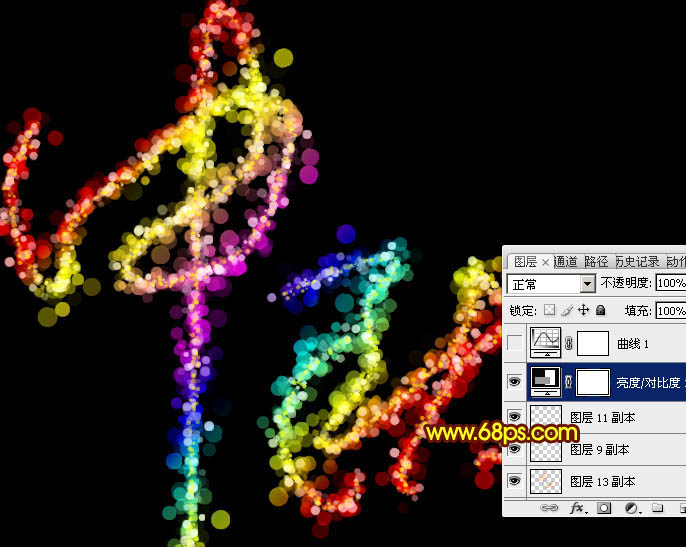
图35 23、创建曲线调整图层,加强一下明暗对比,参数及效果如下图。
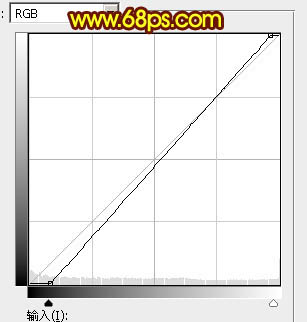
图36

(本文来源于图老师网站,更多请访问http://www.tulaoshi.com) 图37 最后调整一下细节,完成最终效果。
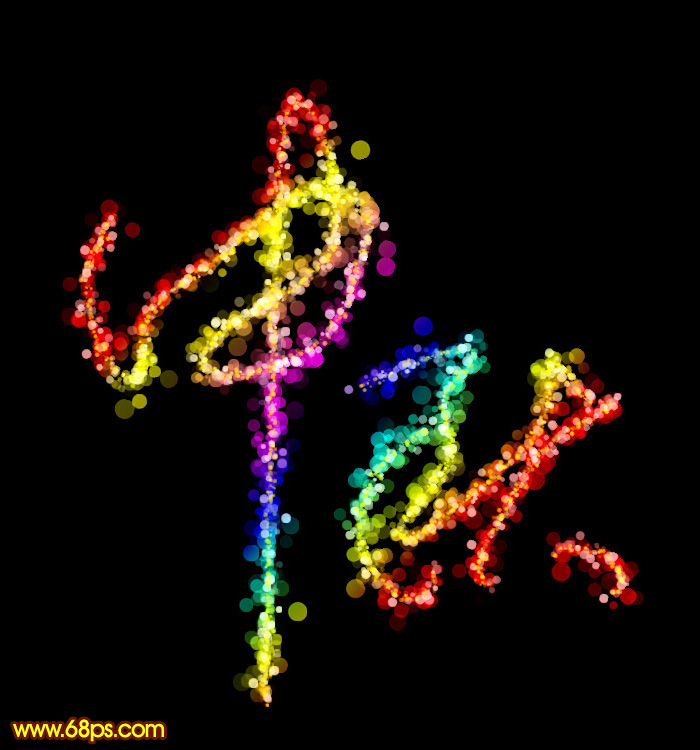
(本文来源于图老师网站,更多请访问http://www.tulaoshi.com)
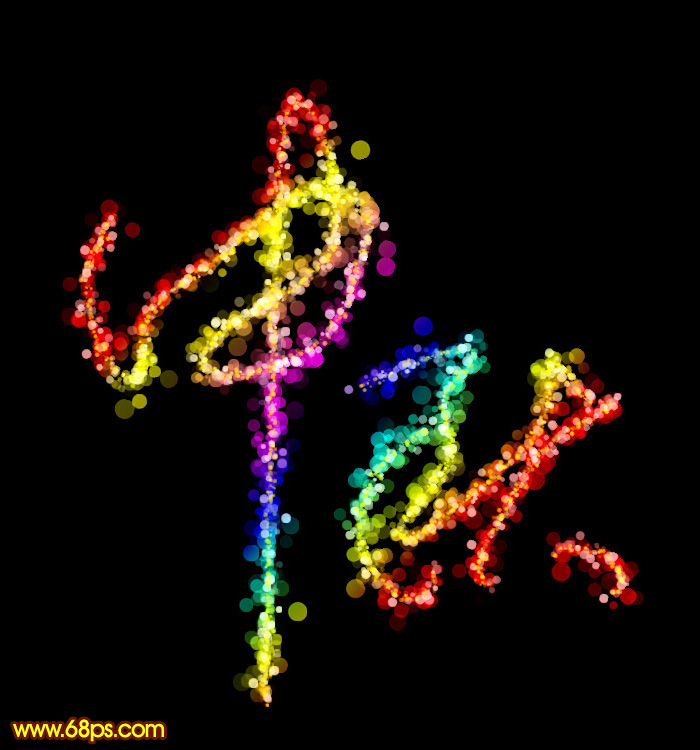




![]()
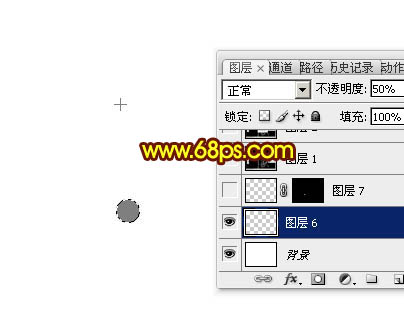
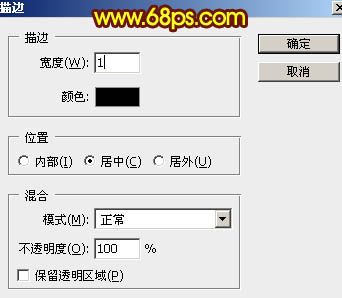

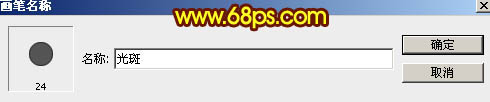
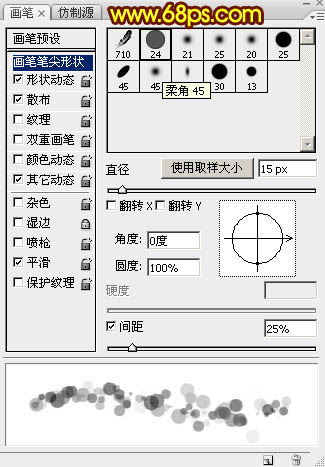
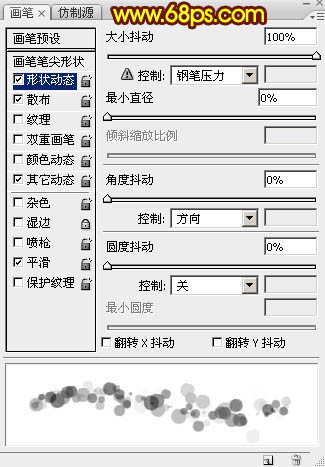
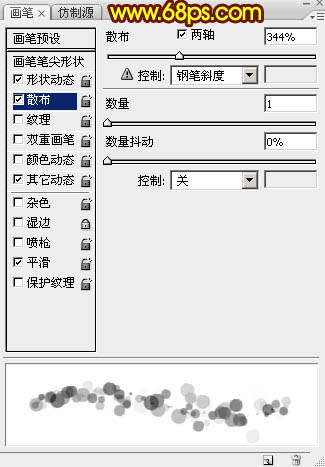
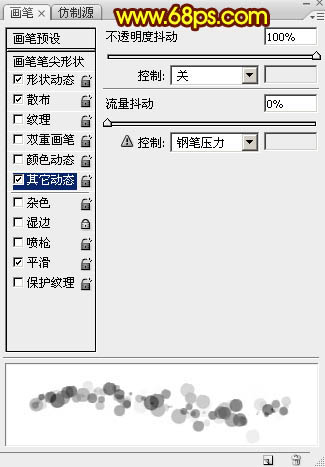
![]()
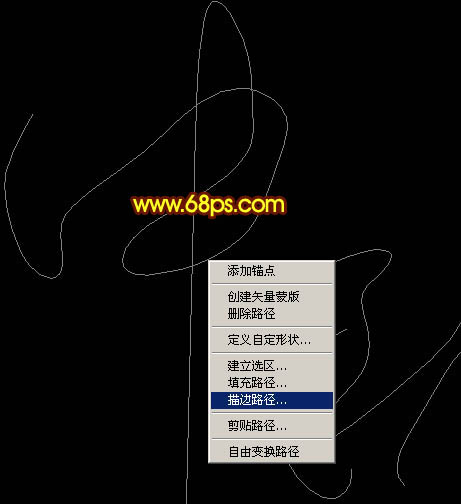
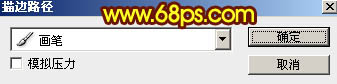
![]()

![]()
![]()



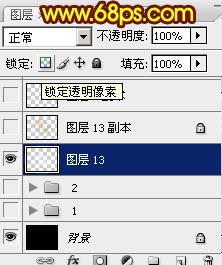
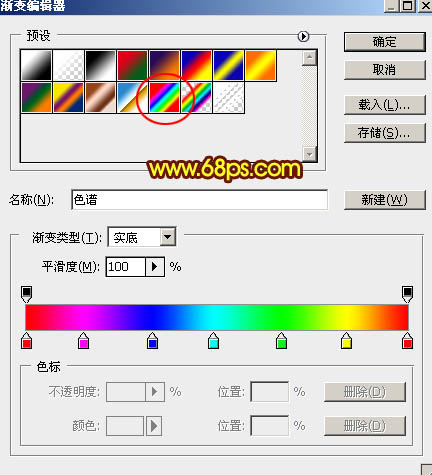
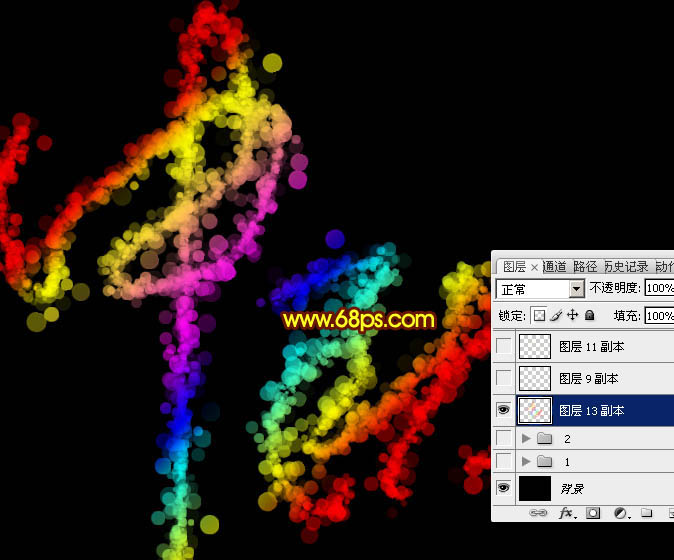
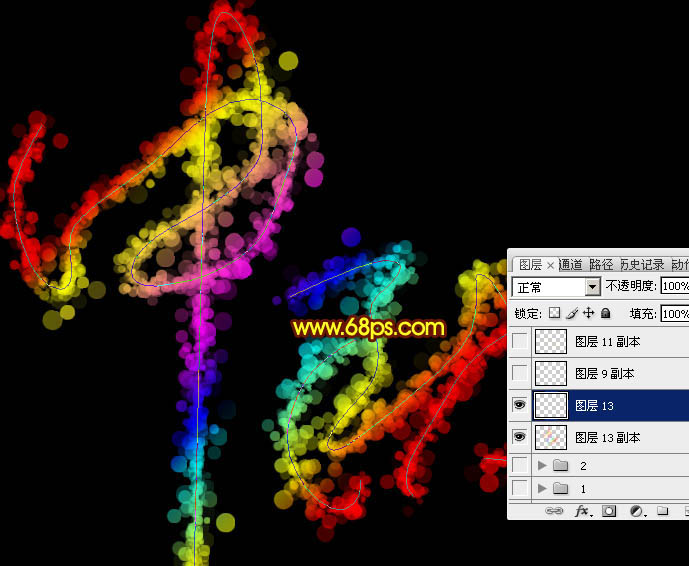
![]()
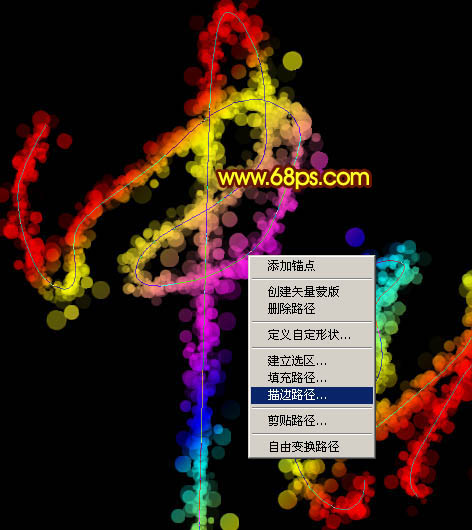
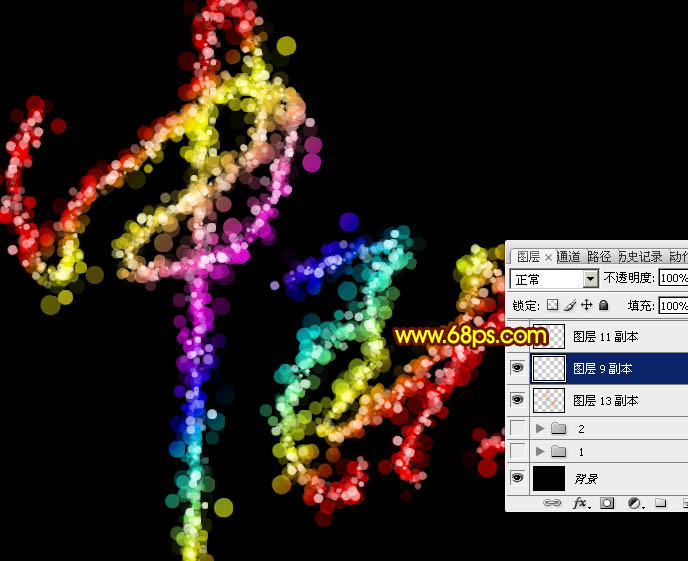

![]()