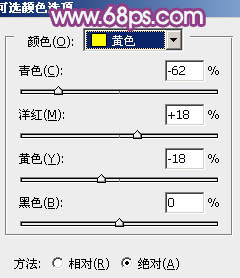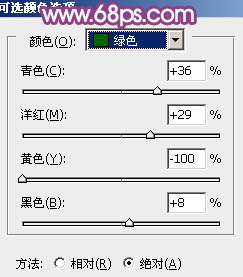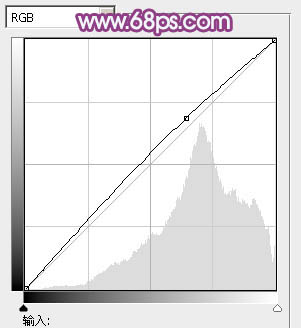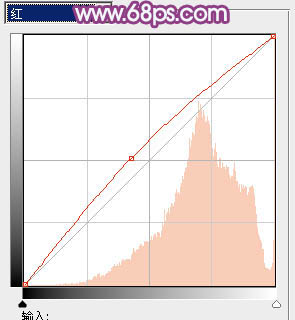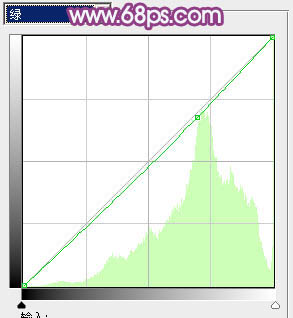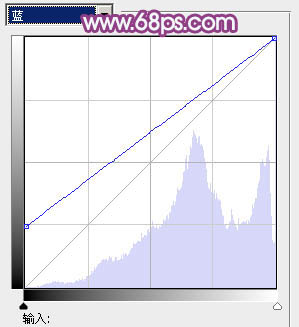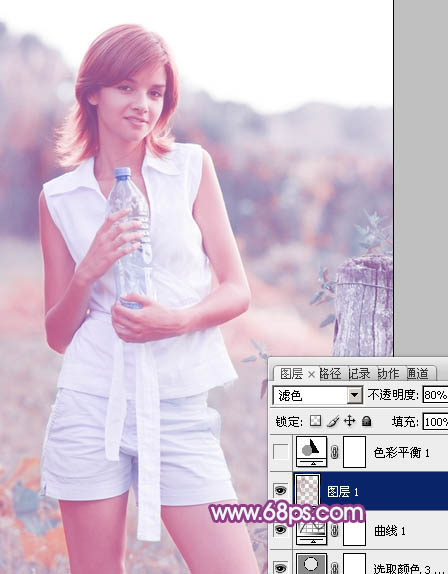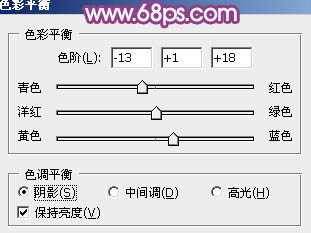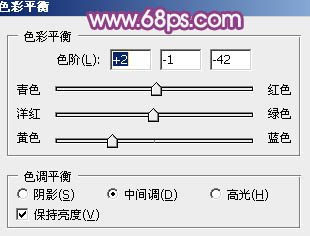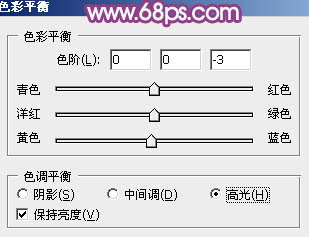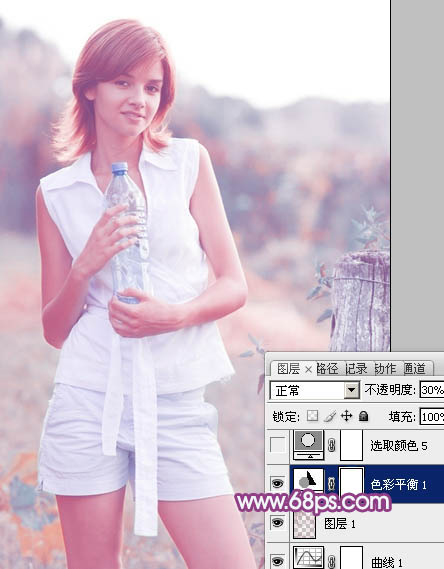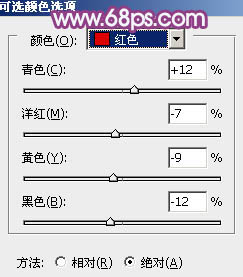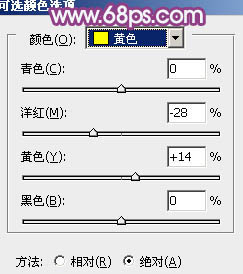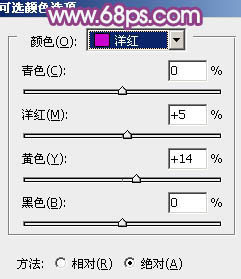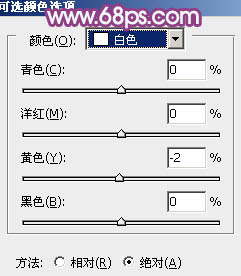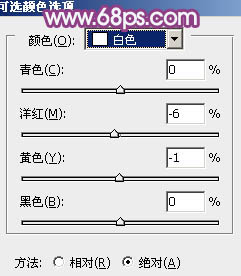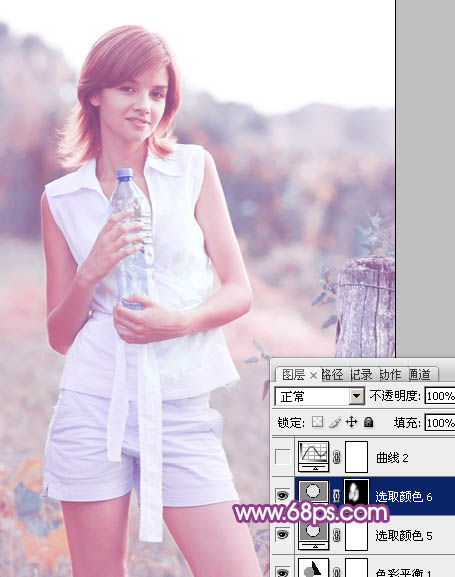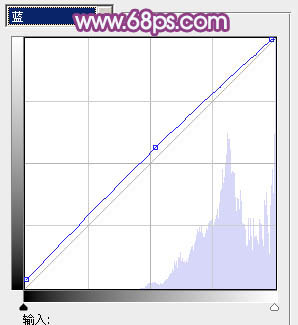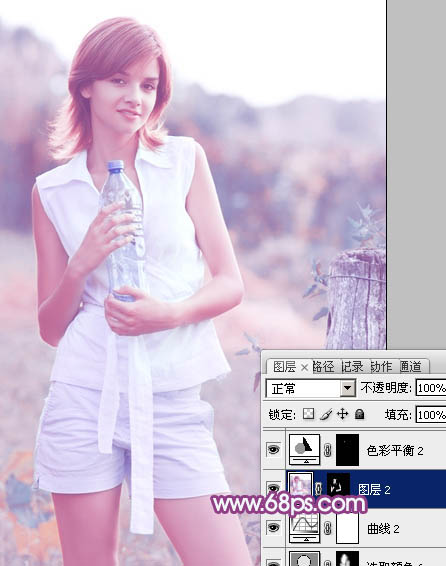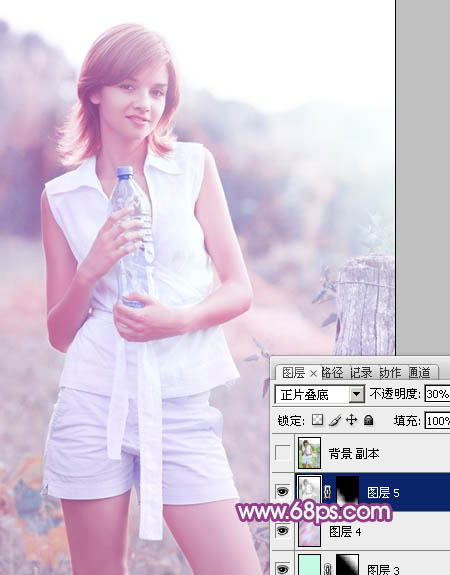【 tulaoshi.com - PS相片处理 】
蓝紫色是比较梦幻的颜色,调色方法也有很多。最主要的要把图片稍微调亮,暗部需要减淡一点,这样就会有梦幻的感觉,然后再整体润色,调出蓝紫主色即可。
原图

最终效果

1、打开素材图片,创建可选颜色调整图层,对黄,绿进行调整,参数设置如图1,2,效果如图3。这一步把背景部分的黄绿色转为青绿色。
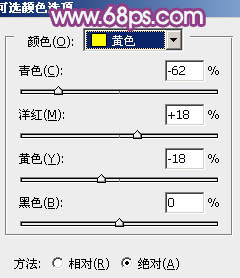
图1
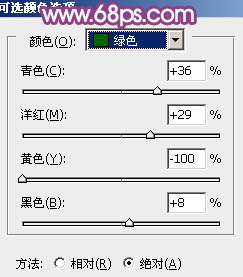
图2

图3 2、按Ctrl + J 把当前可选颜色调整图层复制一层,增加背景部分的青色,效果如下图。

图4
3、创建曲线调整图层,对RGB、红、绿、蓝进行调整,参数设置如图5 - 8,效果如图9。这一步稍微增加图片的亮度,同时把图片的主色转为蓝紫色。
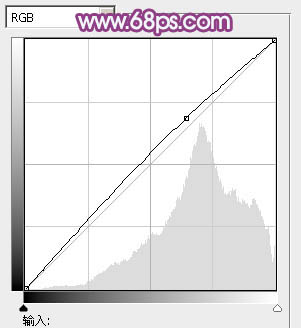
图5
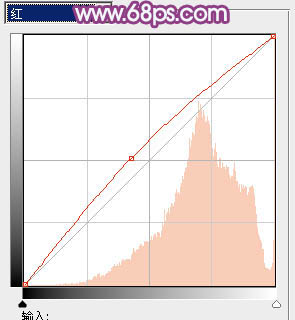
图6
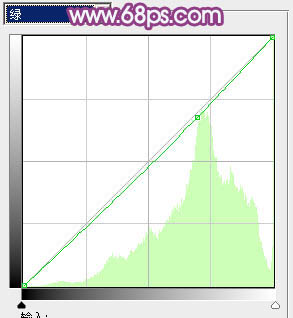
(本文来源于图老师网站,更多请访问http://www.tulaoshi.com/psxpcl/) 图7
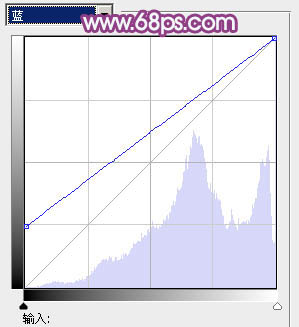
图8

图9
4、按Ctrl + Alt + 2 调出高光选区,按Ctrl + Shift + I 反选,新建一个图层填充红褐色:#A85D70,混合模式改为“滤色”,不透明度改为:80%,效果如下图。这一步把图片的暗部稍微提亮。
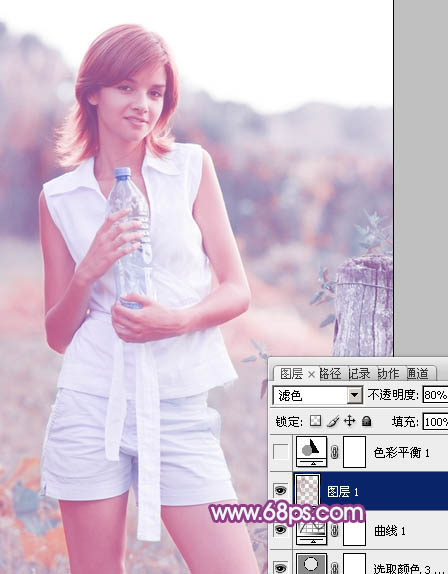
图10 5、创建色彩平衡调整图层,对阴影、中间调、高光进行调整,参数设置如图11 - 13,确定后把图层不透明度改为:30%,效果如图14。这一步给图片增加暖色。
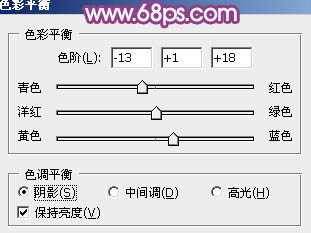
图11
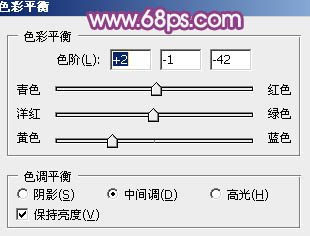
图12
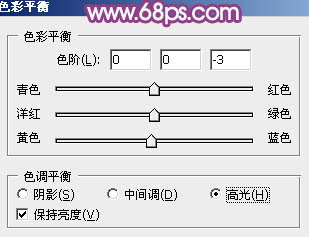
图13
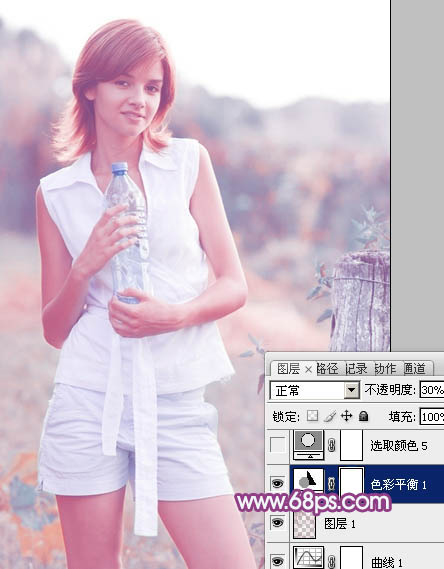
(本文来源于图老师网站,更多请访问http://www.tulaoshi.com/psxpcl/) 图14
6、创建可选颜色调整图层,对红、黄、蓝、洋红、白进行调整,参数设置如图15 - 19,效果如图20。这一步把图片整体颜色调淡,并加强高光部分的颜色。
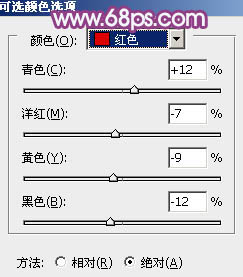
图15
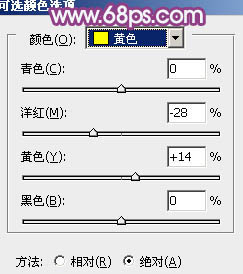
图16

图17
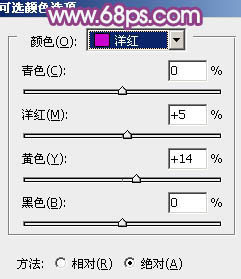
图18
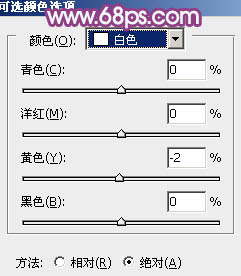
图19

图20
7、创建可选颜色调整图层,对白色进行调整,参数设置如图21,确定后把蒙版填充黑色,用白色画笔把人物脸部及肤色部分擦出来,效果如图22。这一步增加肤色亮度。
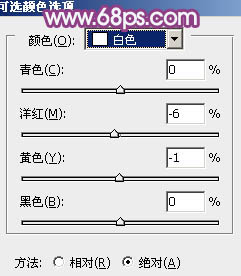
图21
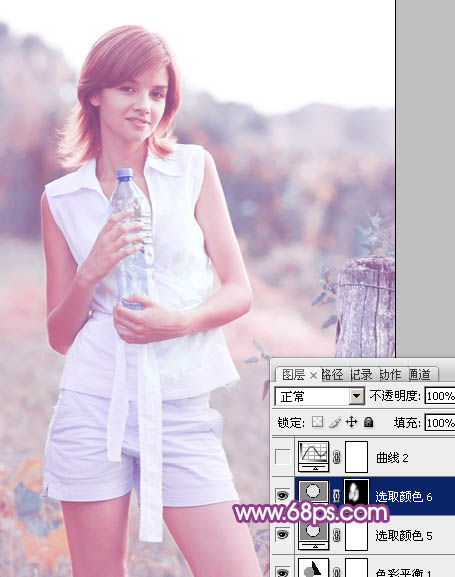
图22 8、创建曲线调整图层,对蓝色进行调整,参数设置如图23,效果如图24。这一步给图片的暗部增加蓝色。
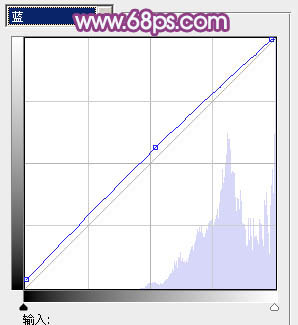
图23

图24
9、新建一个图层,按Ctrl + Alt + Shift + E 盖印图层,简单给人物磨一下皮,再微调一下人物嘴唇部分的颜色,效果如下图。
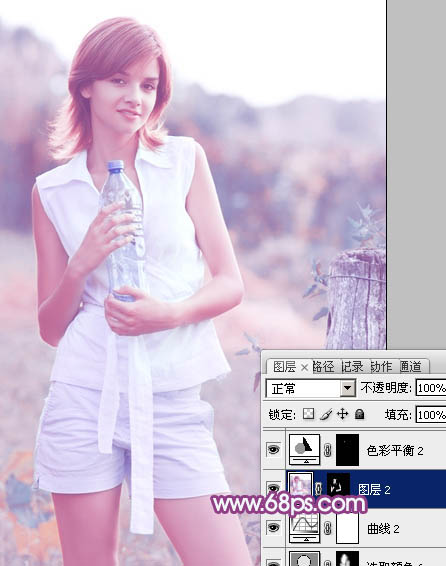
图25 10、新建一个图层,填充淡青色:#C4F9E5,混合模式改为“滤色”,按住Alt键添加图层蒙版,用白色画笔把在右上角部分擦出来,效果如下图。

图26 11、新建一个图层,盖印图层。执行:滤镜 模糊 动感模糊,角度设置为45度,距离设置为150,确定后把图层混合模式改为“柔光”,不透明度改为:20%,效果如下图。这一步把图片适当柔化处理。

图27
12、新建一个图层,盖印图层。混合模式改为“正片叠底”,不透明度改为:30%,按住Alt键添加图层蒙版,用黑色画笔把底部需要加深的部分擦出来,效果如下图。
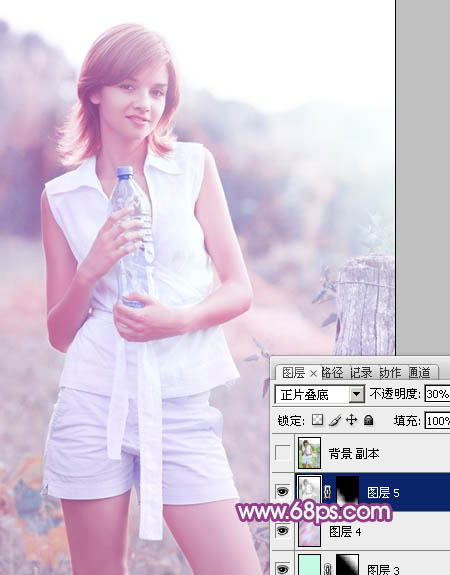
图28 最后微调一下整体颜色,完成最终效果。