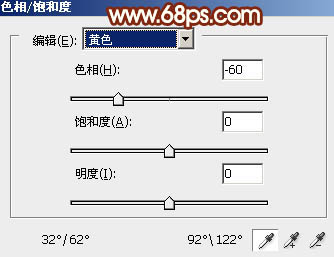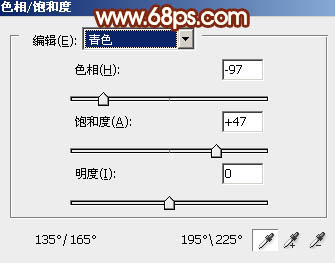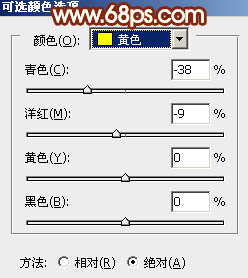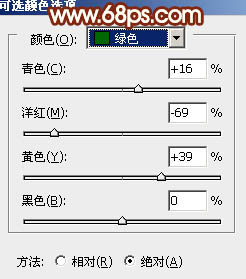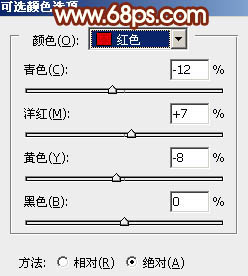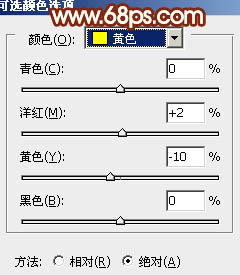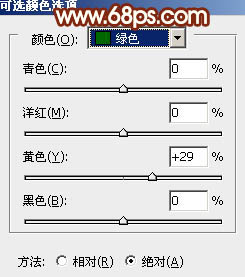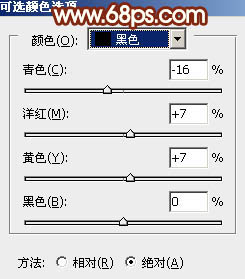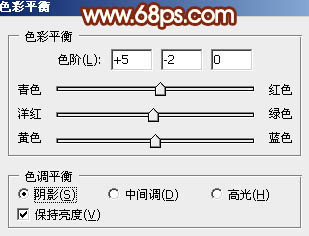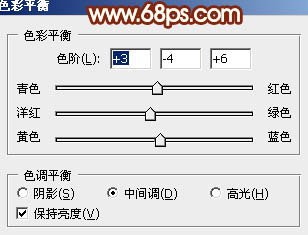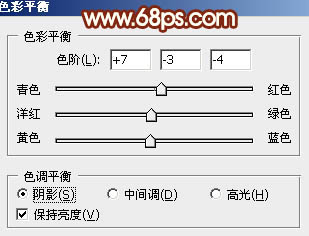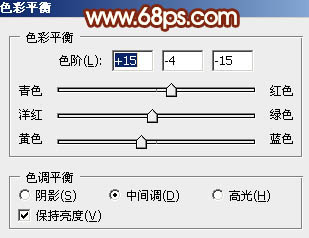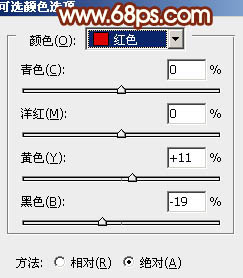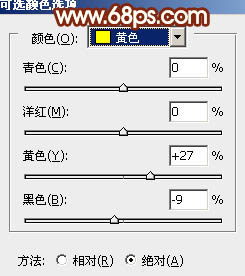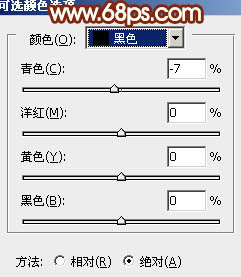【 tulaoshi.com - PS相片处理 】
橙绿色比较适合背景有树叶或有鲜花的人物图片。处理的时候把稍亮的绿色转为橙红色,再把稍暗的绿色及青色调为嫩绿色,然后把整体调淡即可。
原图

最终效果

1、打开素材,创建色相/饱和度调整图层,选择黄色用吸管吸取树叶的颜色再调整,参数设置如图1,然后选择青色调色,参数设置如图2,效果如图3。这一步主要把图片中的黄绿色转为橙红色。
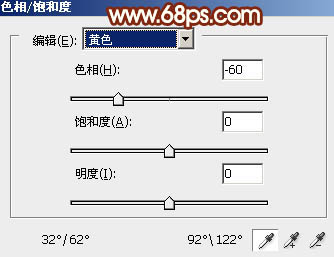
图1
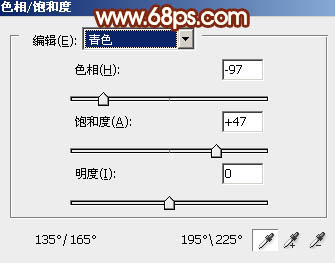
图2

图3
2、创建可选颜色调整图层,对黄,绿进行调整,参数设置如图4,5,效果如图6。这一步增加图片的橙红色,并把背景部分的绿色转为嫩绿色。
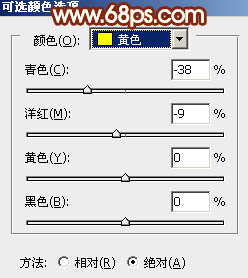
图4
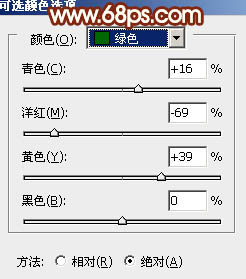
图5

图6 3、按Ctrl + J 把当前可选颜色调整图层复制一层,效果如下图。

图7
4、创建可选颜色调整图层,对红、黄、绿、黑进行调整,参数设置如图8 - 11,效果如图12。这一步主要是给图片增加红色。
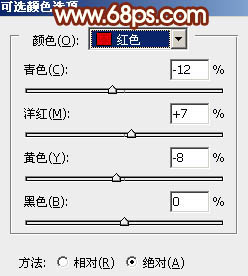
图8
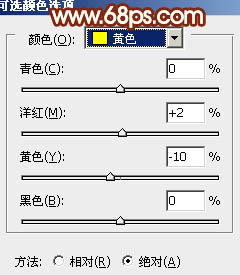
图9
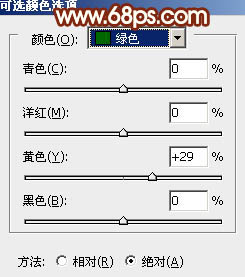
图10
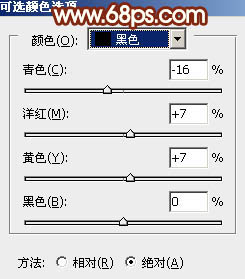
图11

图12
5、创建色彩平衡调整图层,对阴影,中间调进行调整,参数设置如图13,14,效果如图15。这一步把图片中的暖色稍微加深一点。
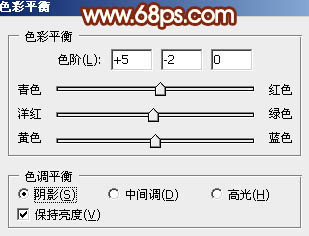
图13
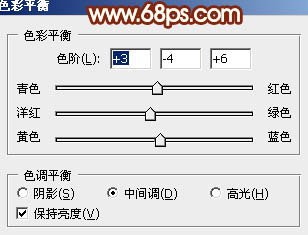
图14

图15 6、把背景图层复制一层,按Ctrl + Shift + ] 置顶,按住Alt键添加图层蒙版,用白色画笔把人物头部及手臂部分擦出来,如下图。

图16
7、调出当前图层蒙版选区,创建色彩平衡调整图层,对阴影,中间调进行调整,参数设置如图17,18,效果如图19。这一步把人物肤色稍微调红润一点。
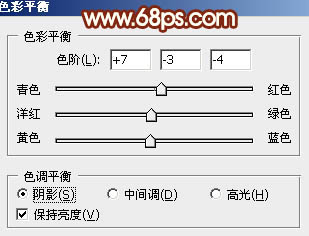
图17
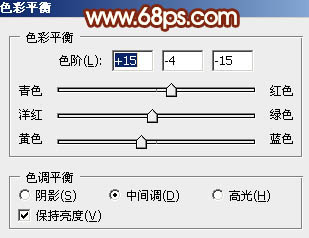
图18

图19 8、创建色彩平衡调整图层,对中间调进行调整,参数设置如图20,确定后把蒙版填充黑色,用白色画笔把头发部分擦出来,效果如图21。这一步改变头发颜色,增加一些橙黄色。

图20

图21
9、按Ctrl + J 把当前色彩平衡调整图层复制一层,不透明度改为:40%,效果如下图。

(本文来源于图老师网站,更多请访问http://www.tulaoshi.com/psxpcl/) 图22 10、调出当前图层蒙版选区,创建可选颜色调整图层,对红、黄、黑进行调整,参数设置如图23 - 25,效果如图26。这一步把头发稍微调亮一点。
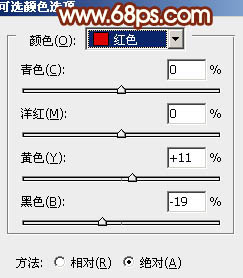
图23
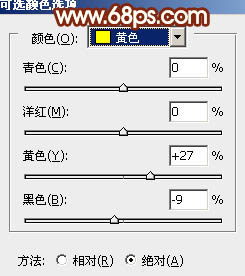
图24
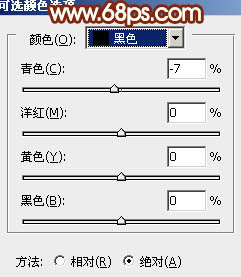
图25

图26
11、按Ctrl + Alt + 2 调出高光选区,按Ctrl + Shift + I 反选,新建一个图层填充黄褐色:#CA9660,不透明度改为:20%,效果如下图。这一步把图片的暗部柔化处理。

(本文来源于图老师网站,更多请访问http://www.tulaoshi.com/psxpcl/) 图27 12、新建一个图层填充淡绿色:#CAFBA9,混合模式改为“滤色”,按住Alt键添加图层蒙版,用白色画笔把右上角部分擦出来,效果如下图。这一步增加图片的高光。

图28 最后微调一下细节和颜色,完成最终效果。