下面,图老师小编带您去了解一下利用滤镜制作漂亮的霓虹光丝文字,生活就是不断的发现新事物,get新技能~
【 tulaoshi.com - ps字体怎么安装 】
作者制作光丝的方法非常不错。过程:先用一组滤镜把文字转为单色光丝;然后在通道中把光丝提取出来,并在图层面板重新填色;再用图层样式给光丝上色;最后用图层叠加增加发光效果即可。 最终效果

在画布上新建一个文字图层,写上你的内容主体。我在此用的是一款叫做Vrinda Bold的字体,你也可以用其他的字体,但注意字间距的最佳比例,以及文字尽量选择无衬线的字体。色彩选用白色。
(本文来源于图老师网站,更多请访问http://www.tulaoshi.com)




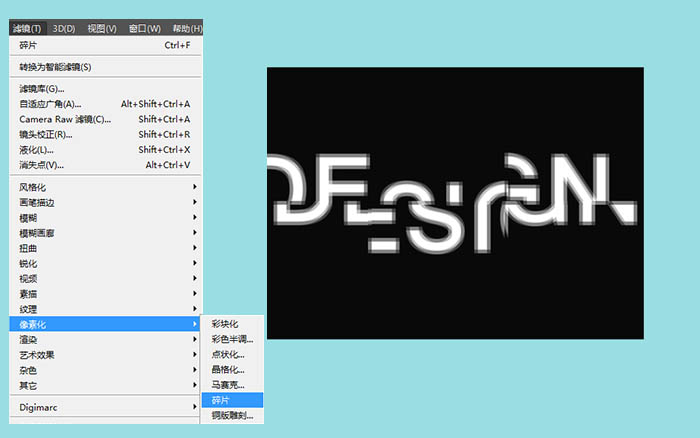
进入【滤镜风格化照亮边缘】,在照亮边缘的参数设置面板中,将边缘宽度设置为1,边缘亮度为6,平滑度为1。
(本文来源于图老师网站,更多请访问http://www.tulaoshi.com)
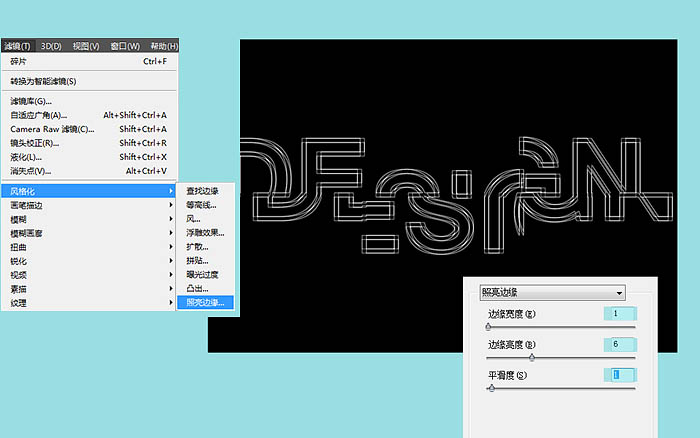
通道的作用在此记录了黑白颜色信息,因此你同时按住Ctrl键再用鼠标单击这一通道,这时,图层上出现了蚂蚁线,这一图层的黑白信息就被分离开来。确保你选择的是白色的线框文字的部分,如果不是,就采用反选的方式选中白色部分。
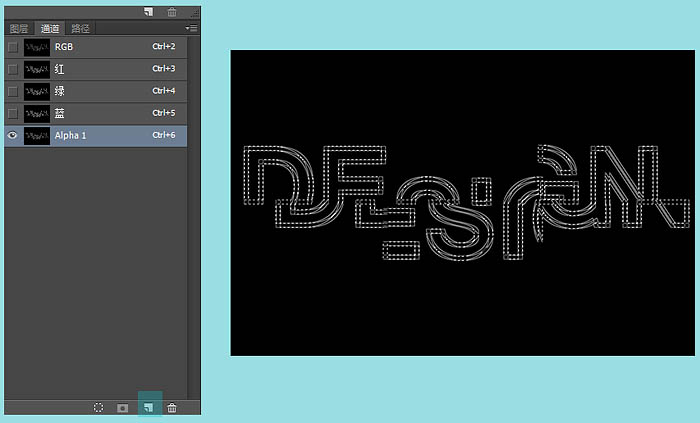


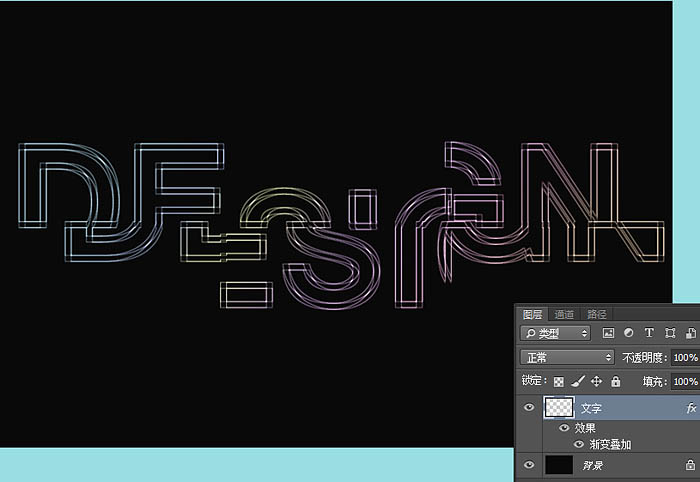
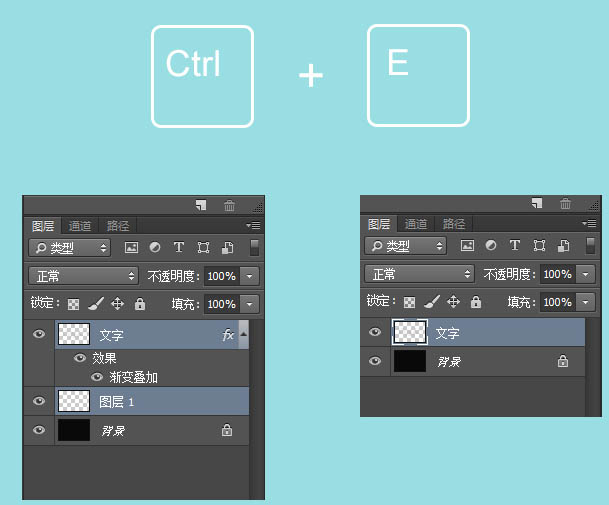
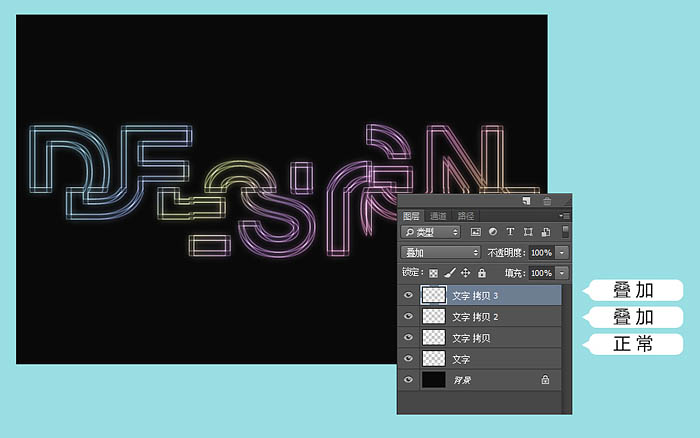
进入【滤镜模糊高斯模糊】,模糊半径设置为7px。
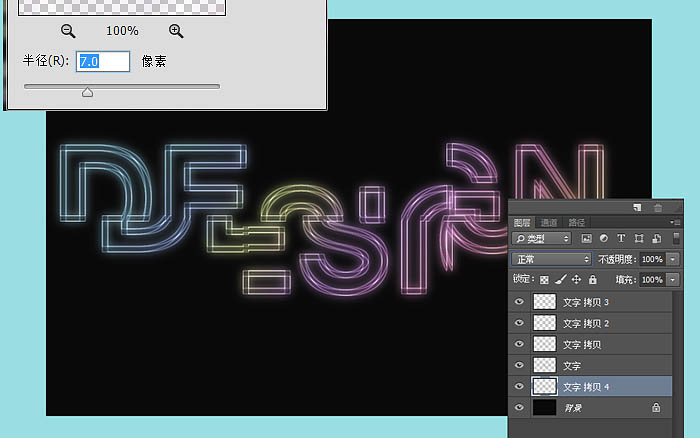
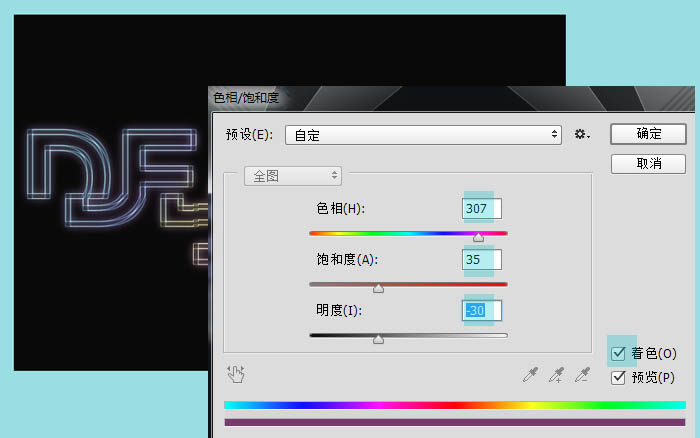

来源:http://www.tulaoshi.com/n/20160131/1523228.html
看过《利用滤镜制作漂亮的霓虹光丝文字》的人还看了以下文章 更多>>
如果您有什么好的建议或者疑问,可以联系我们。 商务合作QQ:3272218541;3282258740。商务合作微信:13319608704;13319603564。
加好友请备注机构名称。让我们一起学习、一起进步tulaoshi.com 版权所有 © 2019 All Rights Reserved. 湘ICP备19009391号-3

微信公众号
