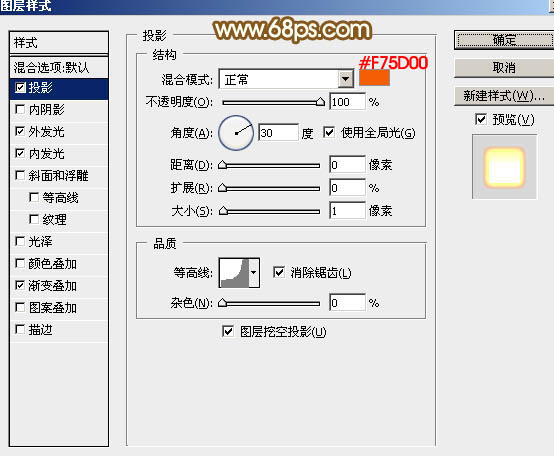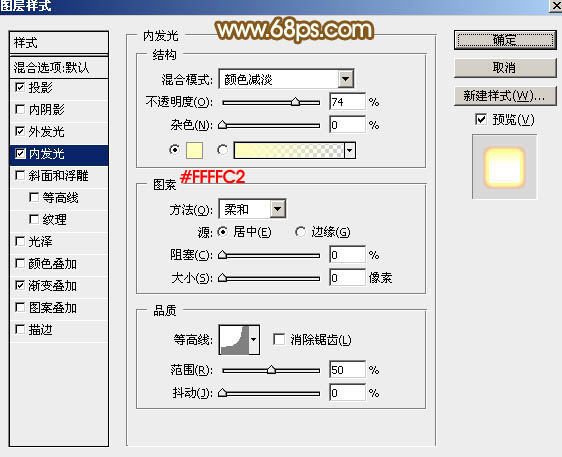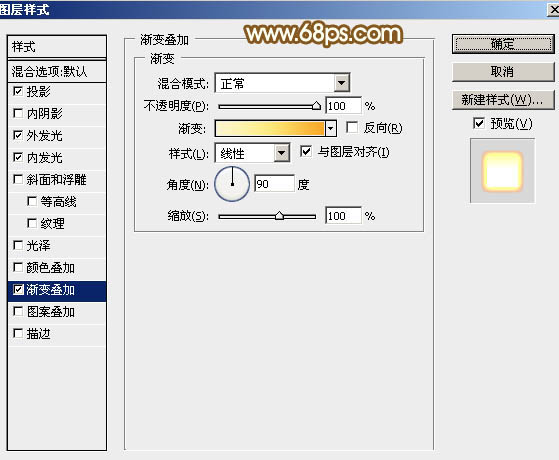【 tulaoshi.com - ps字体怎么安装 】
光效字制作并不难,只是过程有点繁琐,过程:用钢笔分步勾出不同的路径,并用设置好的画笔描边得到想要的颗粒和光束;然后用图层样式增加发光效果即可。 最终效果

1、新建一个1000 * 550像素,分辨率为72的画布,背景填充暗紫色:#9F0E5D,如下图。

图12、新建一个组,在组里新建一个图层。进入路径面板,新建一个路径层,用钢笔勾出数字“2”的路径,如下图。
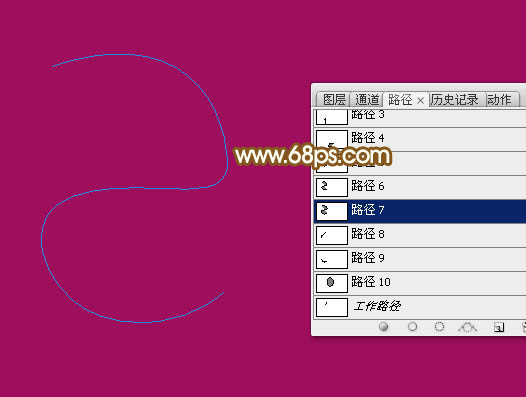
图2
3、回到图层面板,选择画笔工具,把不透明度及流量都设置为最大100%。

图3 4、按F5调出画笔预设,先选择66号画笔,然后再设置:画笔笔尖形状、形状动态、散布,然后勾选平滑,参数设置如图4 - 6。
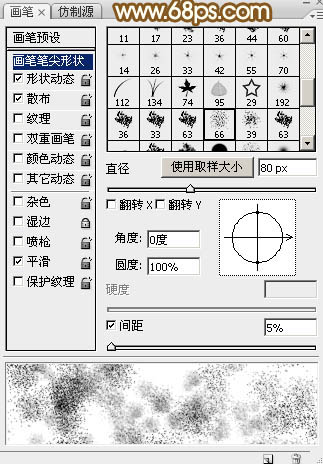
图4
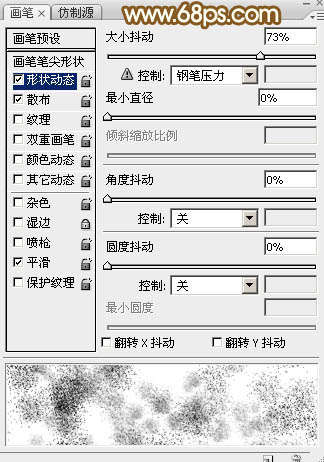
图5
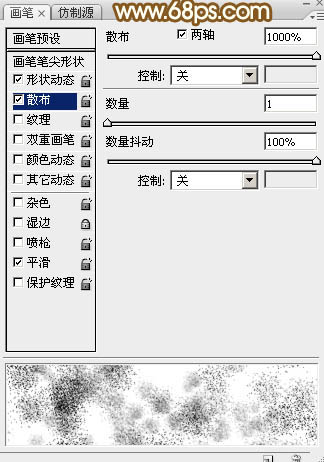
图6 5、把前景色设置为白色,如下图。

图7 6、把画笔大小调到30像素,如下图。
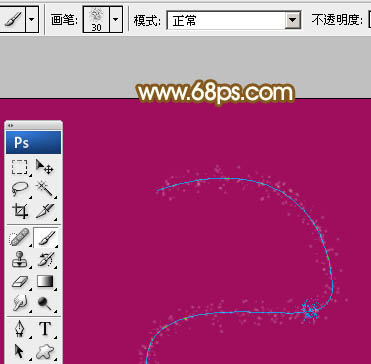
图8
7、选择钢笔工具,在路径上面右键选择“描边路径”,在弹出的对话框选择“画笔”,不用勾选“模拟压力”。确定后按回车删除路径,得到一些细小的颗粒如下图。
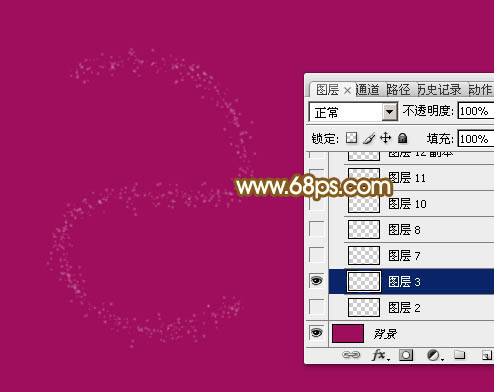
(本文来源于图老师网站,更多请访问http://www.tulaoshi.com) 图9 8、新建图层,同样的方法先勾出其它数字的路径,然后用同样的画笔描边路径得到底部的颗粒,效果如下图。把这几个图层合并为一个图层。

图10 9、新建一个组,在组里新建一个图层,现在来制作光束部分。显示数字2的路径。
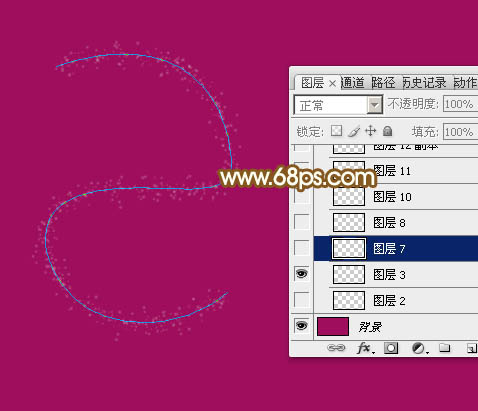
图11 10、选择画笔工具,按F5调出画笔预设,先选择14号画笔,然后设置:画笔笔尖形状、形状动态、散布,然后勾选平滑,参数设置如图12 - 14。
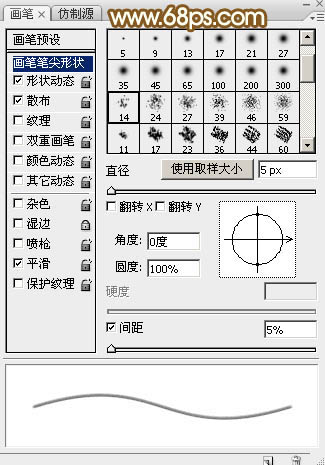
图12
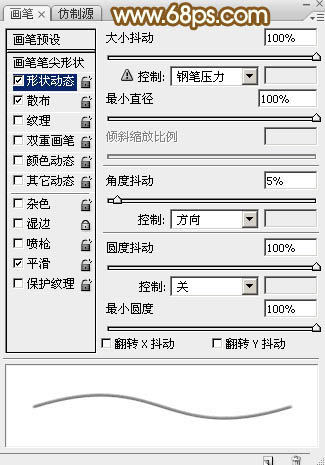
图13
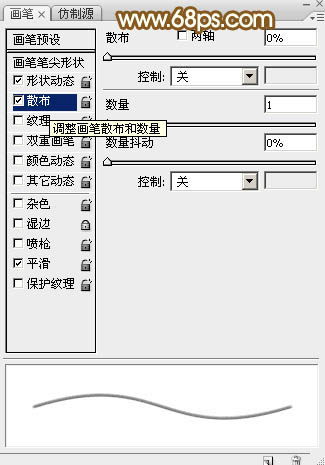
图14
11、再把画笔调小到5像素。

图15 12、选择钢笔工具,在路径上右键选择“描边路径”,在弹出的对话框选择“画笔”,不用勾选模拟压力,确定后按回车删除路径,效果如下图。

图16 13、新建图层,用钢笔勾出不同的路径,然后用大小合适的画笔描边路径,得到更多的光束,如图17 - 19。

图17

图18

(本文来源于图老师网站,更多请访问http://www.tulaoshi.com) 图19 14、把数字2的这几个光束图层合并为一个图层,如下图。

图20 15、其它几个数字的制作方法相同,效果如下图。

图21
16、回到数字“2”的光束图层,来添加图层样式。选择菜单:图层 图层样式 投影,颜色设置为:#f75d00,其它设置如下图。
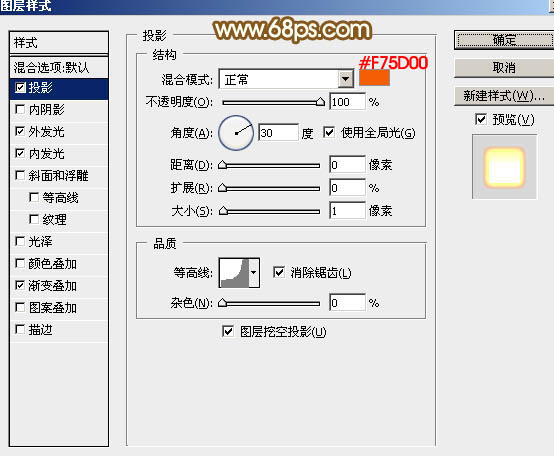
图22 外发光:混合模式改为“颜色减淡”,颜色设置为橙黄色:#f6dd07,如下图。

图23 内发光:混合模式改为“颜色减淡”,颜色设置为淡黄色:#ffffc2,其它设置如下图。
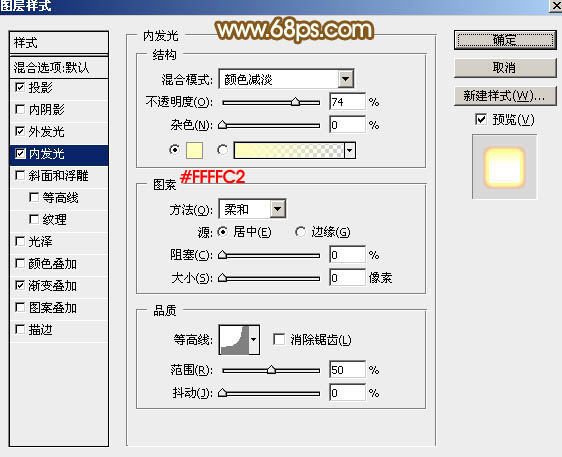
图24 渐变叠加:渐变设置如下图。
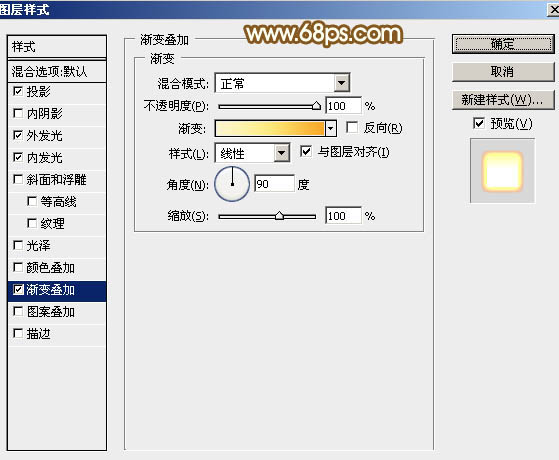
图25

图26 确定后好后得到下面的效果。

图27
17、在数字2图层缩略图上右键选择“拷贝图层样式”,然后粘贴到其它文字上面,效果如下图。

图28 最后调整细节,把背景填充黑色,完成最终效果。



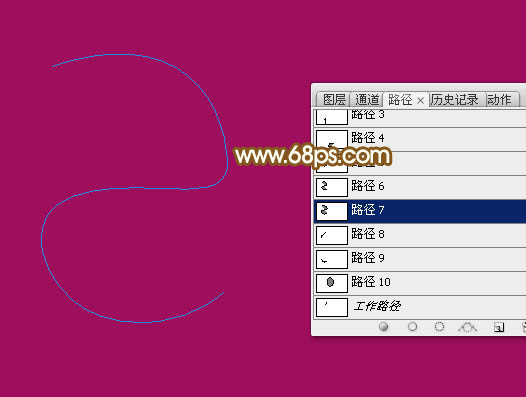
![]()
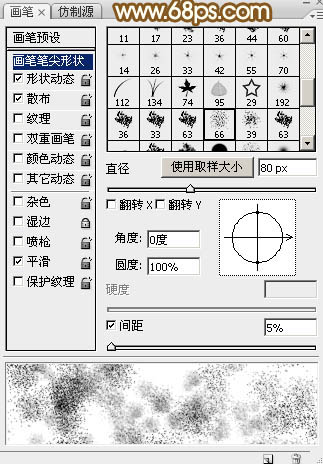
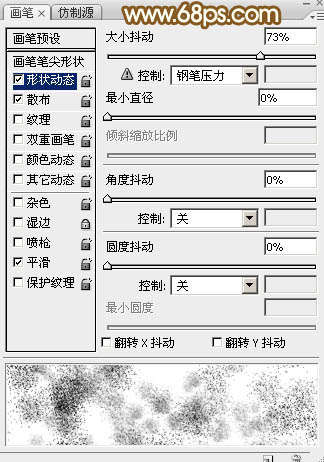
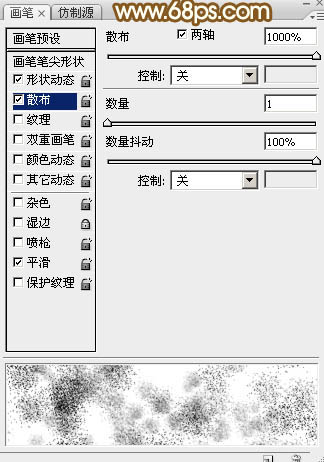

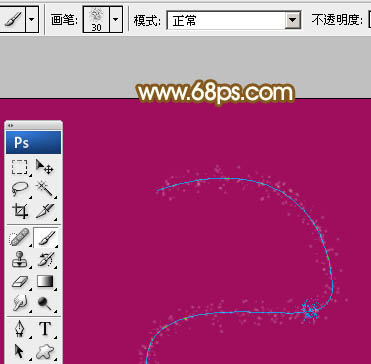
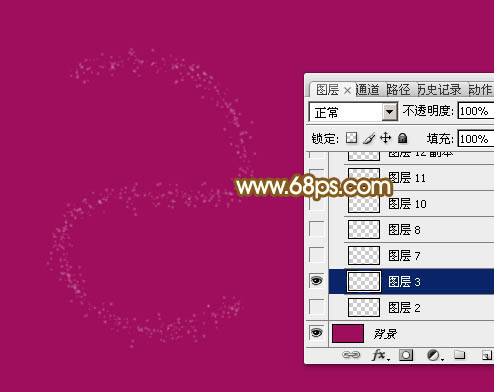

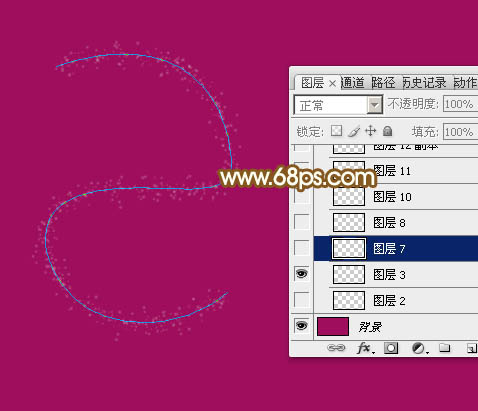
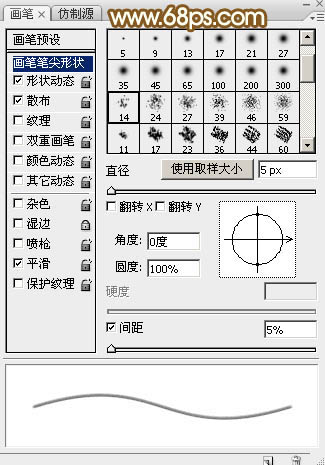
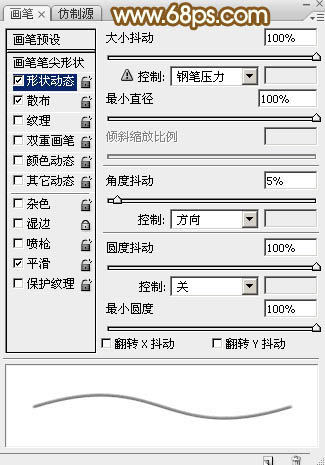
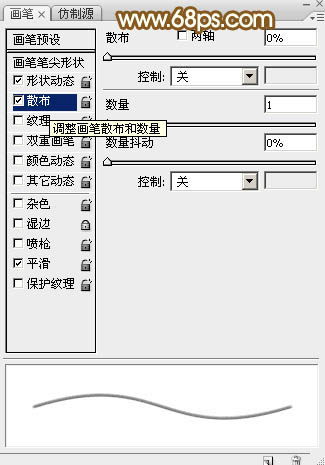
![]()