只要你有一台电脑或者手机,都能关注图老师为大家精心推荐的Photoshop快速打造高清低饱和人像图片,手机电脑控们准备好了吗?一起看过来吧!
【 tulaoshi.com - PS相片处理 】
风景及人像HDR效果制作思路一样。大致分为三个大的步骤:第一步微调图片的颜色和对比,把高清高对比度的基调做出来。第二步用滤镜再加强图片的清晰度并适当降低图片的饱和度。第三步后期细节的处理,把过曝及过暗的部分修复,这样画面更加统一。 原图


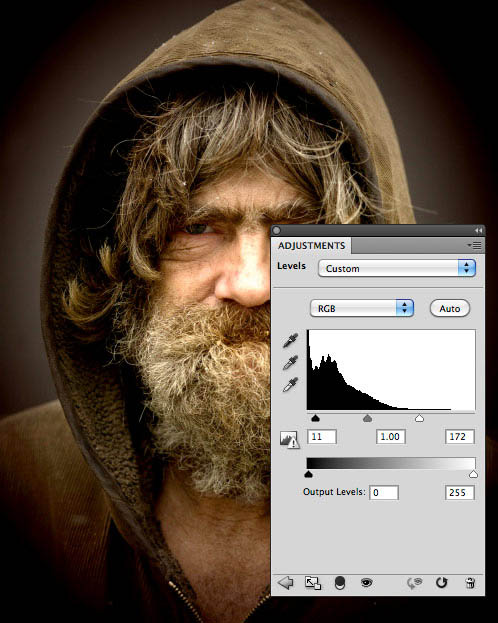








来源:http://www.tulaoshi.com/n/20160131/1523254.html
看过《Photoshop快速打造高清低饱和人像图片》的人还看了以下文章 更多>>