岁数大了,QQ也不闪了,微信也不响了,电话也不来了,但是图老师依旧坚持为大家推荐最精彩的内容,下面为大家精心准备的Photoshop快速给偏暗美女图片增加清爽甜美色,希望大家看完后能赶快学习起来。
【 tulaoshi.com - PS相片处理 】
甜美色重点是红色肤色的把握,可以先把背景部分颜色调清爽,然后再把人物肤色调红润,红色不要太浓,总体自然甜美即可。


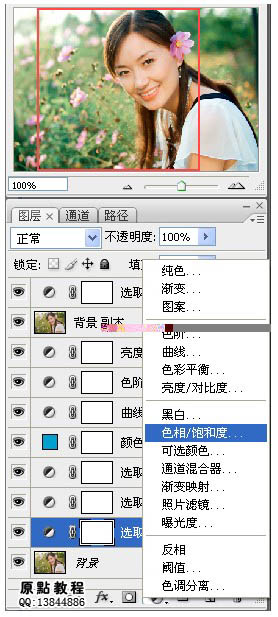
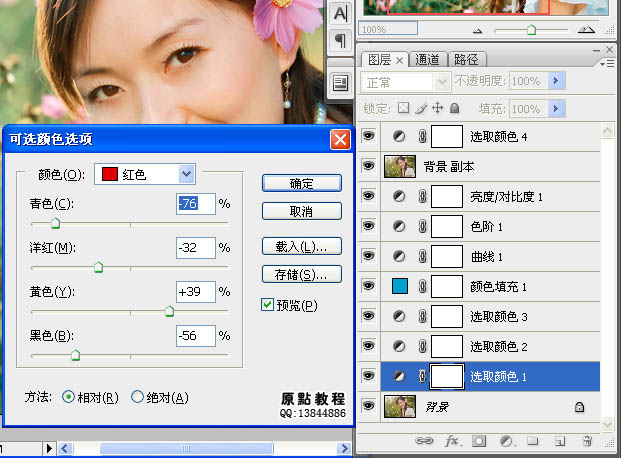
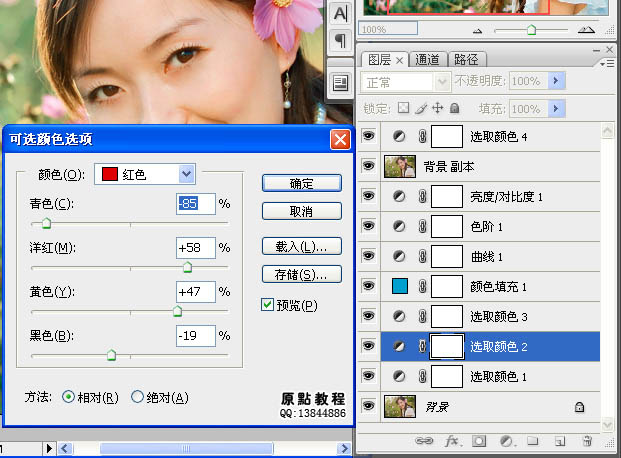
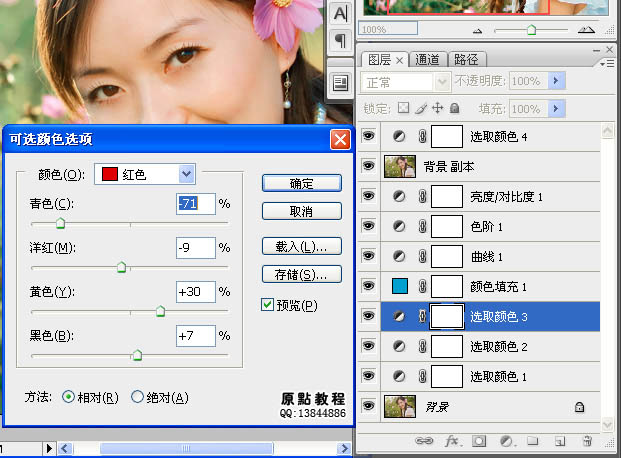
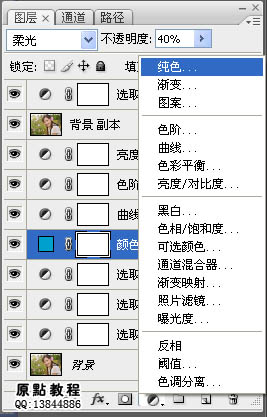


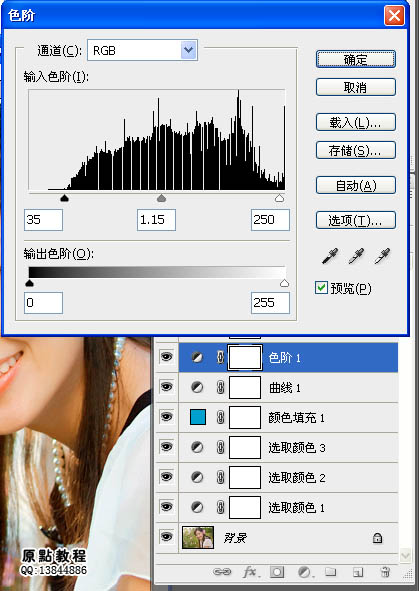
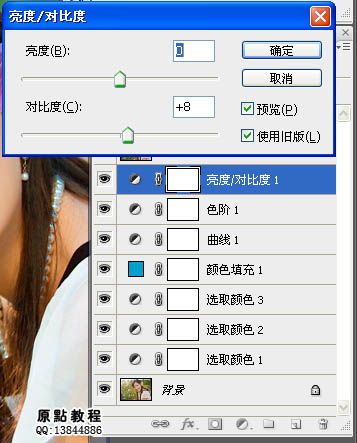


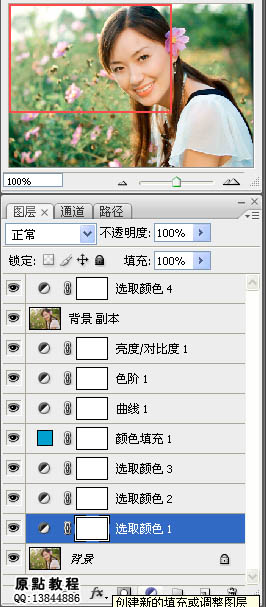

来源:http://www.tulaoshi.com/n/20160131/1523269.html
看过《Photoshop快速给偏暗美女图片增加清爽甜美色》的人还看了以下文章 更多>>
如果您有什么好的建议或者疑问,可以联系我们。 商务合作QQ:3272218541;3282258740。商务合作微信:13319608704;13319603564。
加好友请备注机构名称。让我们一起学习、一起进步tulaoshi.com 版权所有 © 2019 All Rights Reserved. 湘ICP备19009391号-3

微信公众号
