今天图老师小编给大家展示的是Photoshop制作大片中的古典金色金属标题字,精心挑选的内容希望大家多多支持、多多分享,喜欢就赶紧get哦!
【 tulaoshi.com - ps字体怎么安装 】
作者在制作字体效果的时候基本用图层样式来完成,不过有一些细节的处理非常不错,如文字做好后,作者特意用画笔在文字上面涂上高光,文字就更加有质感。

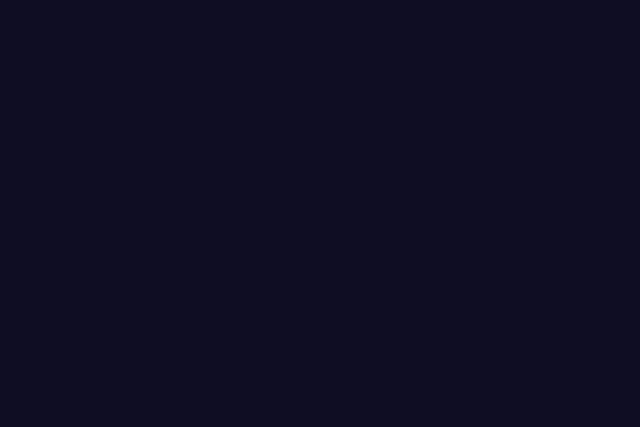
单击滤镜杂色添加杂色。参数设置如图。
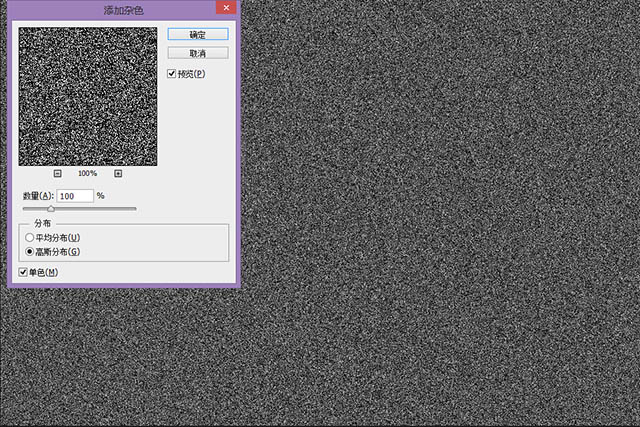
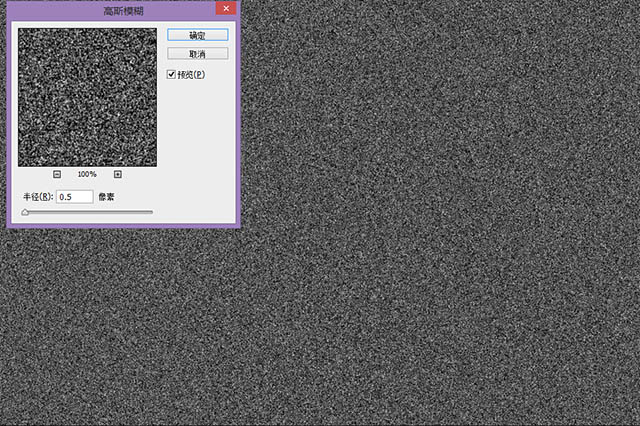
设置“noise”图层混合模式为“滤色”。
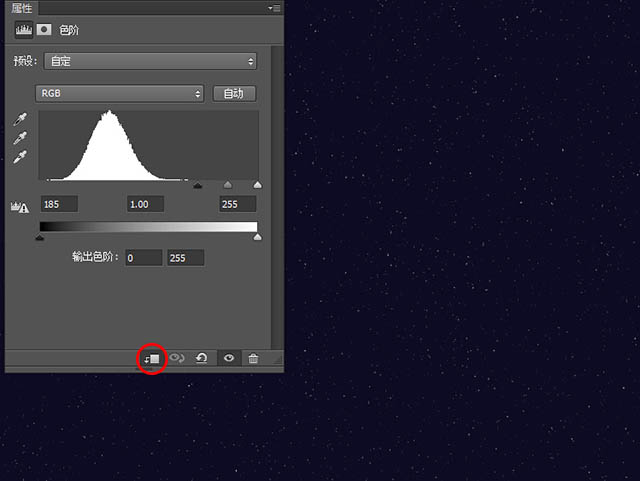
设置图层混合模式为“线性减淡”,填充为7%。
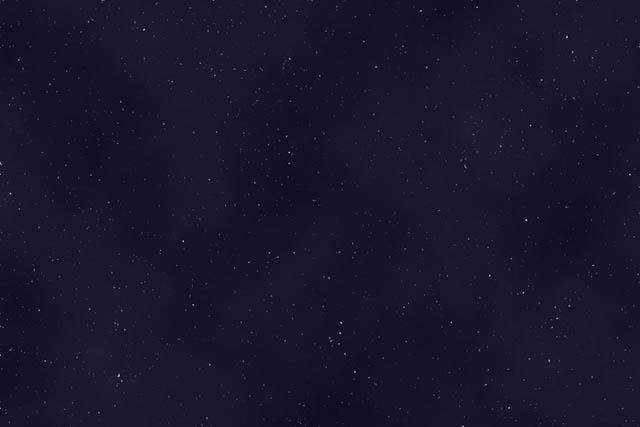
在图层面板设置其混合模式为“柔光”,填充为10%。
(本文来源于图老师网站,更多请访问http://www.tulaoshi.com)

在Photoshop中打开下载好的金属文理,菜单栏单击图像调整去色。添加一个色阶调整层,参数设置如下。
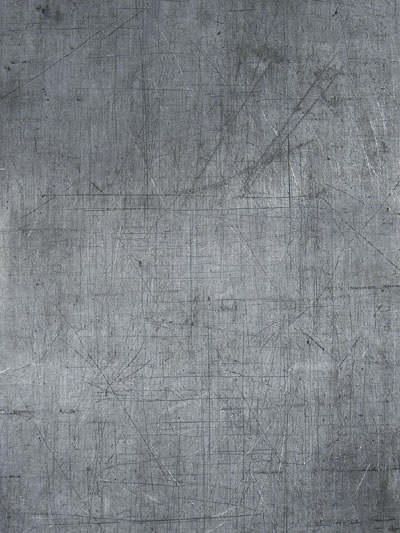
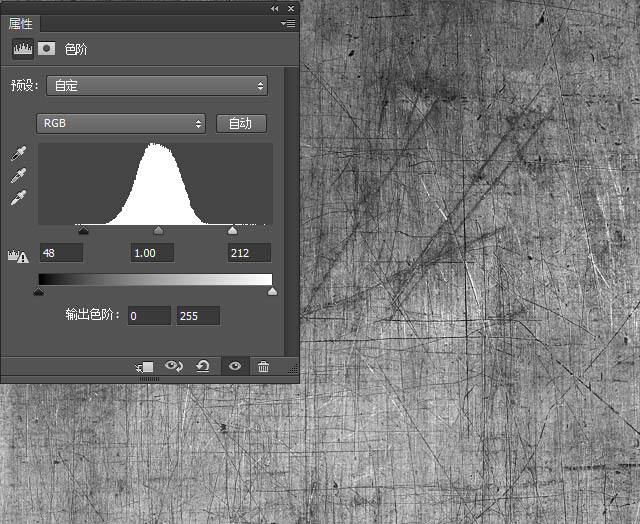
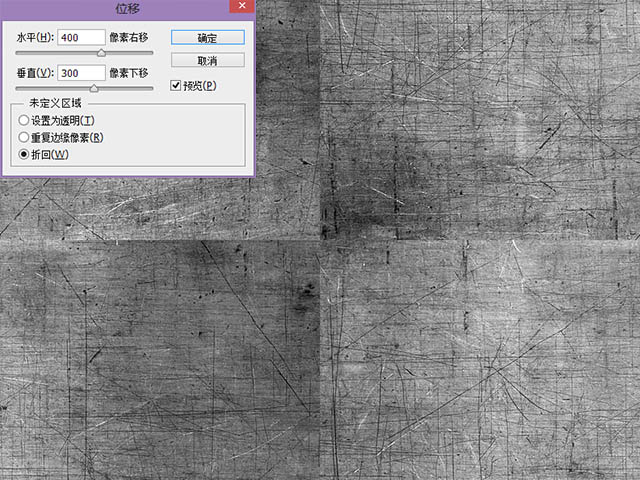
用污点修复画笔工具,沿着垂直和水平线涂抹,将中间的接缝移除。菜单栏选择:编辑定义图案,设置一个名称,单击确定。
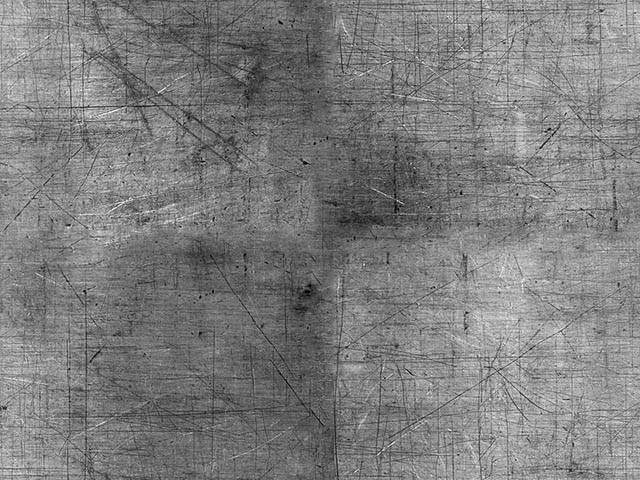

“纹理”和“图案叠加”中的图案是我们在第九步定义的图案。
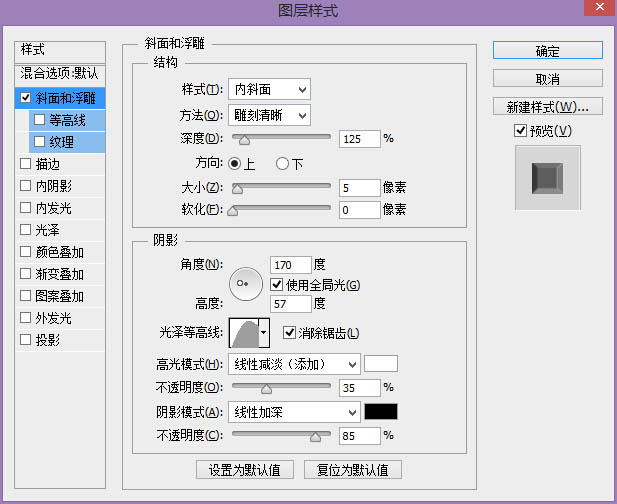
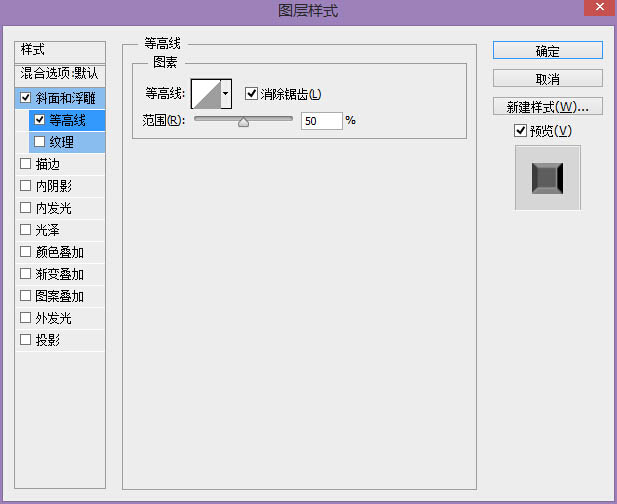
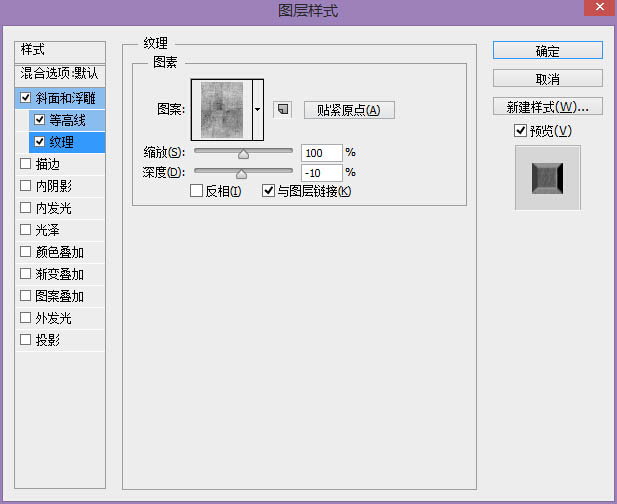
右键单击Galaxy和Of The图层,选择“粘贴图层样式”。
在Galaxy图层的图层样式中变更“斜面和浮雕”的大小为4px。
在Of The图层的图层样式中变更“斜面和浮雕”的大小为2px。




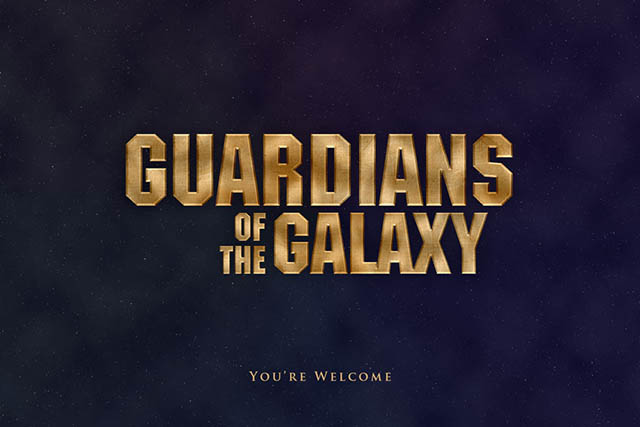
选择画笔工具,设置一个大的柔软的笔刷,颜色设置为黑色,在图像中心单击,使曲线调整的效果仅应用于图像边缘。
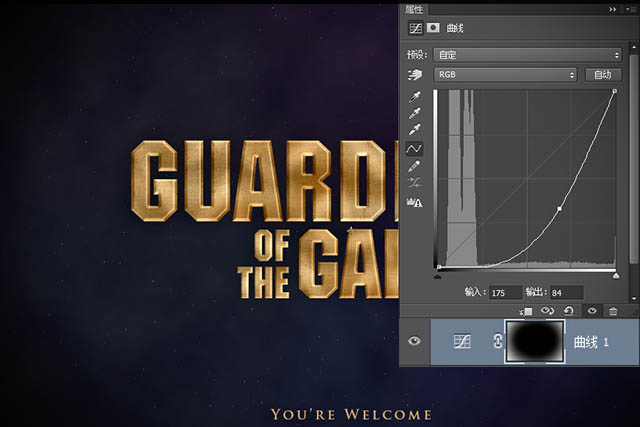

来源:http://www.tulaoshi.com/n/20160131/1523283.html
看过《Photoshop制作大片中的古典金色金属标题字》的人还看了以下文章 更多>>