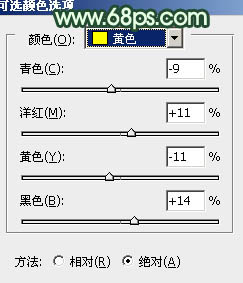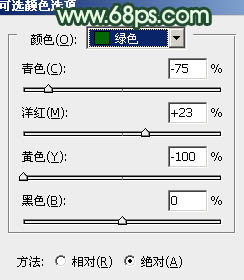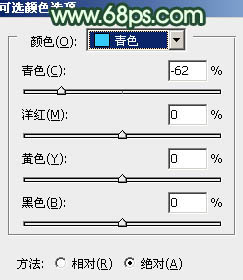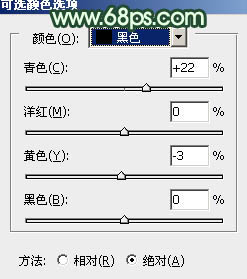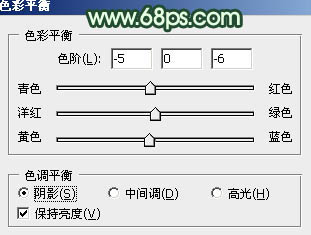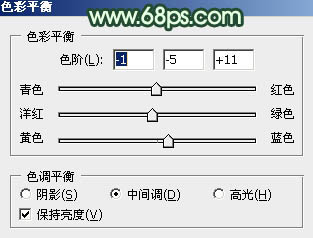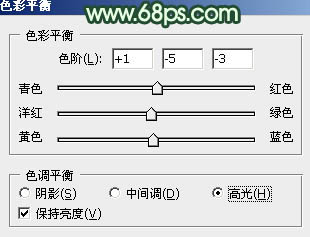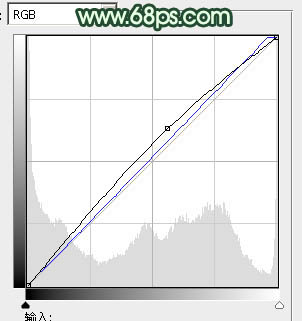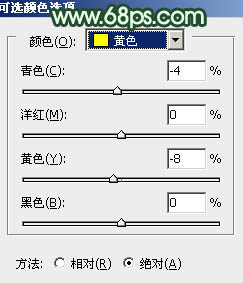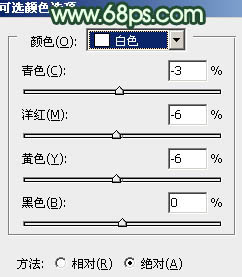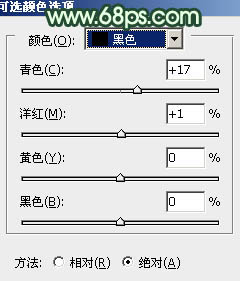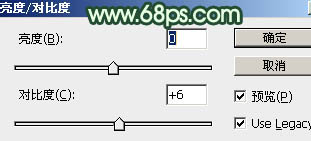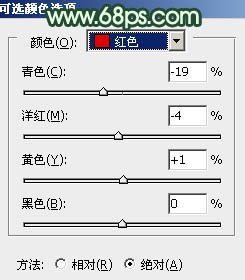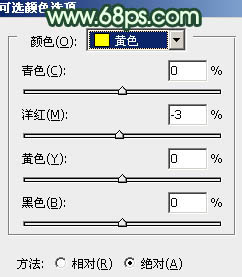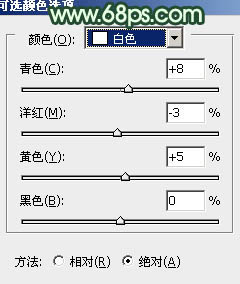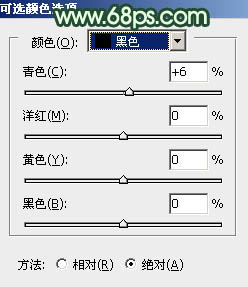【 tulaoshi.com - PS相片处理 】
素材图片人物跟环境非常融合,只是局部有点偏暗。可以单独把人物部分调亮,肤色再调红润一点,这样人物部分就会显得比较甜美。背景及高光部分的颜色可以随意搭配。
原图

最终效果

(本文来源于图老师网站,更多请访问http://www.tulaoshi.com/psxpcl/)
1、打开素材图片,创建可选颜色调整图层,对黄、绿、青、黑进行调整,参数设置如图1 - 4,效果如图5。这一步把图片的主色转为黄蓝色。
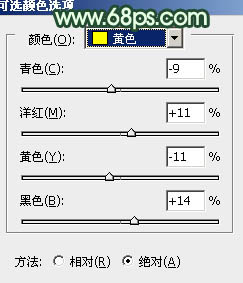
图1
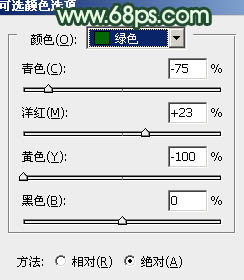
图2
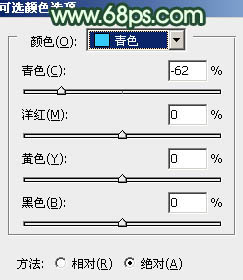
图3
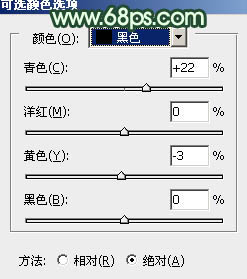
图4

(本文来源于图老师网站,更多请访问http://www.tulaoshi.com/psxpcl/) 图5
2、创建色彩平衡调整图层,对阴影、中间调、高光进行调整,参数设置如图6 - 8,效果如图9。这一步主要是增加图片暗部的青蓝色。
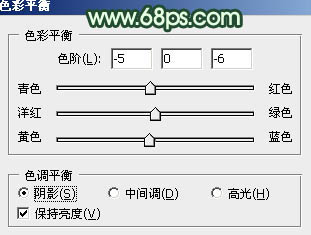
图6
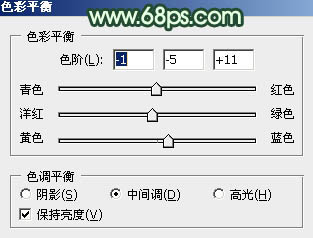
图7
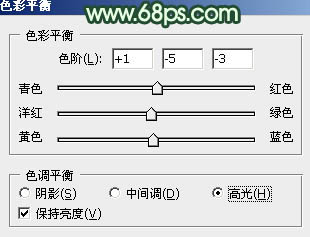
图8

图9
3、把背景图层复制一层,按Ctrl + Shift + ] 置顶,按住Alt键添加图层蒙版,用白色画笔把人物部分擦出来,效果如下图。

图10 4、调出当前图层蒙版选区,创建曲线调整图层,对RGB,蓝进行调整,参数设置如图11,效果如图12。这一步把人物整体调亮。
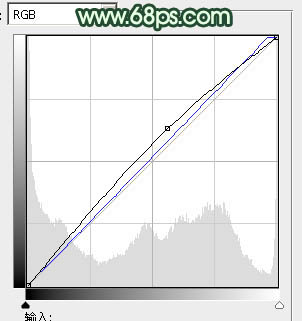
图11

图12
5、调出当前图层蒙版选区,创建可选颜色调整图层,对黄、白、黑进行调整,参数设置如图13 - 15,效果如图16。这一步人物高光部分的颜色,增强人物质感。
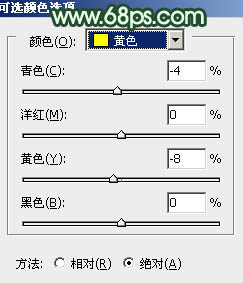
图13
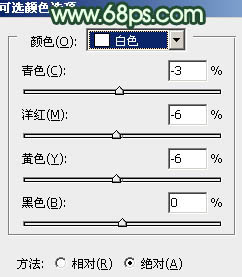
图14
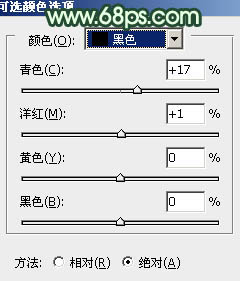
图15

图16 6、按Ctrl + J 把当前可选颜色调整图层复制一层,不透明度改为:50%,效果如下图。

图17
7、调出人物部分的选区,创建亮度/对比度调整图层,适当增加图片的对比度,参数设置如图18,效果如图19。
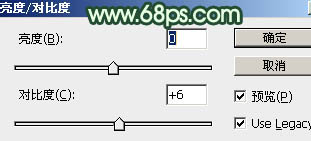
图18

图19 8、按Ctrl + Alt + 2 调出高光选区,新建一个图层填充黄灰色:#CFCAB6,混合模式改为“颜色减淡”,不透明度改为:30%,按住Alt键添加图层蒙版,用白色画笔把人物部分擦出来,效果如下图。这一步增加人物部分的亮度。

图20 9、调出人物选区,创建可选颜色调整图层,对红色进行调整,把肤色部分稍微调红润一点,参数及效果如下图。
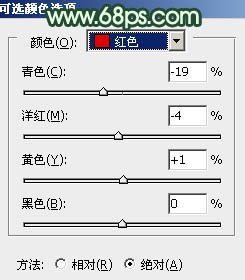
图21

图22
10、新建一个图层,填充橙黄色:#F7DD76,混合模式改为“滤色”,按住Alt键添加图层蒙版,用白色画笔把左上角部分擦出来,效果如下图。这一步给图片增加高光,如果亮度不够,可以再复制一层适当降低图层不透明度。

图23 11、创建可选颜色调整图层,对黄、白、黑进行调整,参数设置如图24 - 26,效果如图27。这一步给图片的高光部分增加淡绿色。
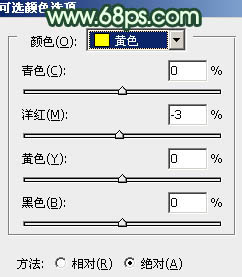
图24
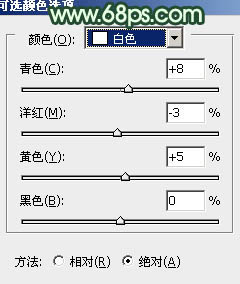
图25
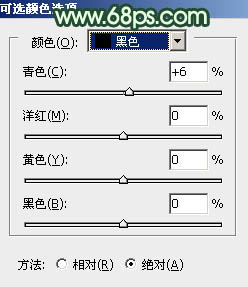
图26

图27
12、新建一个图层,按Ctrl + Alt + Shift + E 盖印图层。微调一下人物肤色,再简单给人物磨一下皮,大致效果如下图。

图28 13、调出人物选区,创建亮度/对比度调整图层,适当人物部分的对比度,参数及效果如下图。

图29 最后微调一下嘴唇部分的颜色,修饰一下细节,完成最终效果。

(本文来源于图老师网站,更多请访问http://www.tulaoshi.com/psxpcl/)