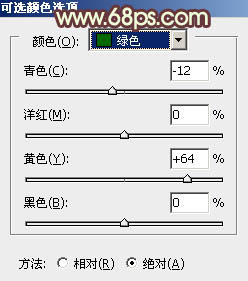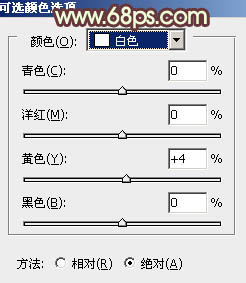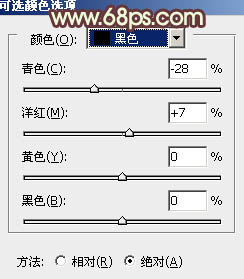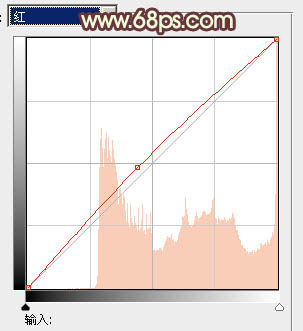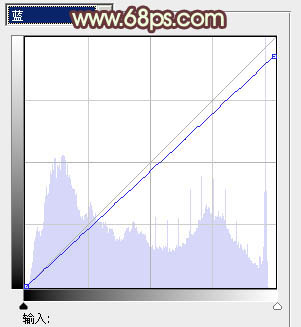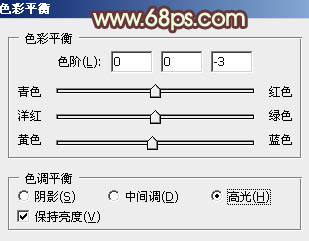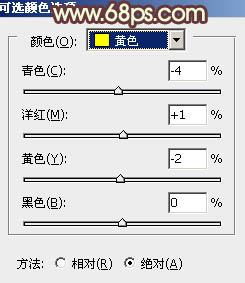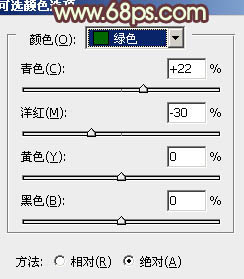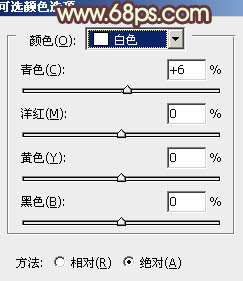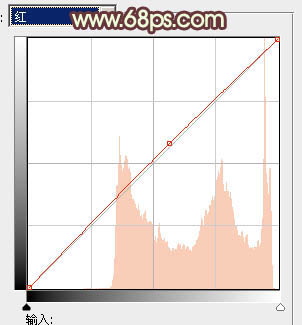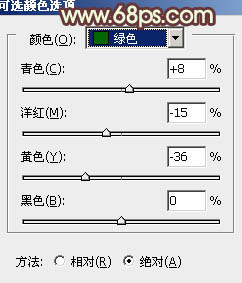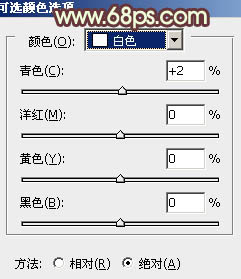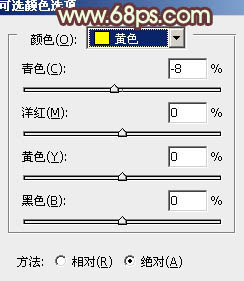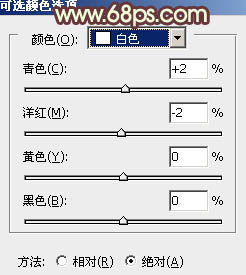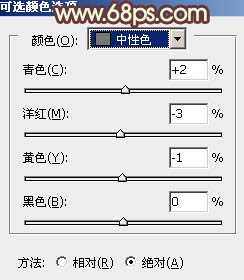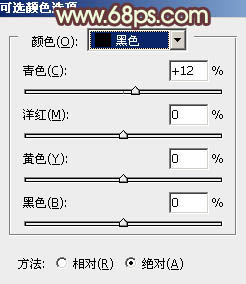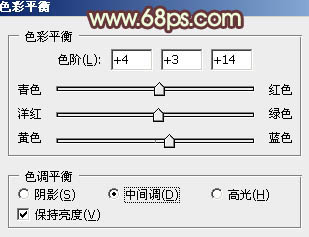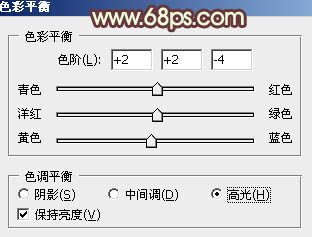【 tulaoshi.com - PS相片处理 】
青黄色比较适合夏季外景图片,调色过程也比较简单。先简调整图片整体明暗,然后把背景主色转为黄绿色,高光部分加入一些淡青色即可。
原图

最终效果

1、打开原图素材,把背景图层复制一层,先简单给人物磨一下皮,磨光滑的那种方法任选,大致效果如下图。

图1 2、创建可选颜色调整图层,对绿、白、黑进行调整,参数设置如图2 - 4,效果如图5。这一步主要增加图片暗部的褐色。
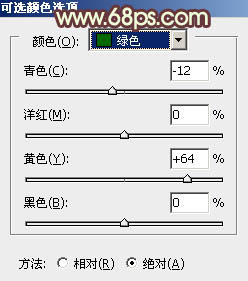
图2
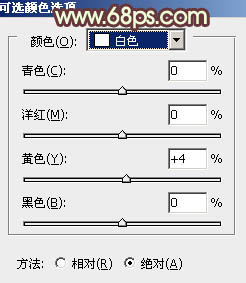
图3
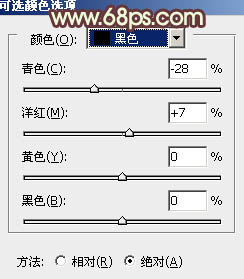
图4

图5
3、创建曲线调整图层,对红,蓝进行调整,参数设置如图6,7,效果如图8。这一步给图片的高光部分增加淡黄色。
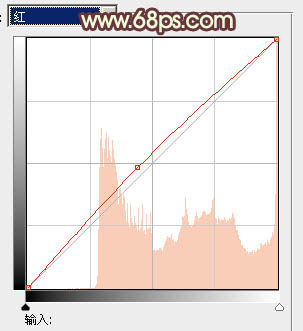
图6
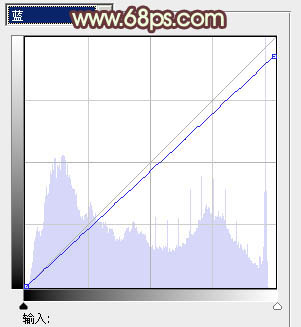
图7

图8 4、创建色彩平衡调整图层,对高光进行调整,参数设置如图9,效果如图10。这一步给图片的高光部分增加淡红色。
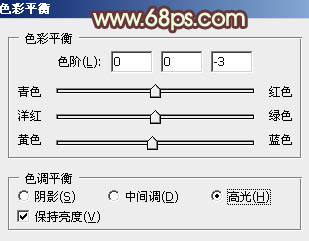
图9

图10
5、按Ctrl + Alt + Shift + 2 调出高光选区,新建一个图层填充淡黄色:#F8EDDA,不透明度改为:30%,按住Alt键添加图层蒙版,用白色画笔把人物脸部擦出来,效果如下图。这一步增加人物脸部亮度。

图11 6、创建可选颜色调整图层,对黄、绿、白进行调整,参数设置如图12 - 14,效果如图15。这一步主要给图片的高光部分增加淡青色。
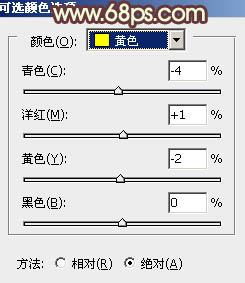
图12
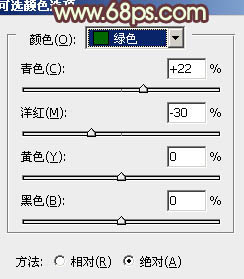
图13
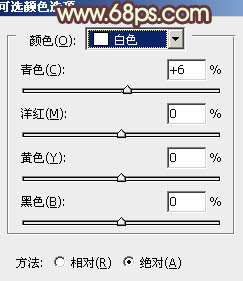
图14

图15
7、创建曲线调整图层,对红,蓝进行微调,参数设置如图16,17,效果如图18。
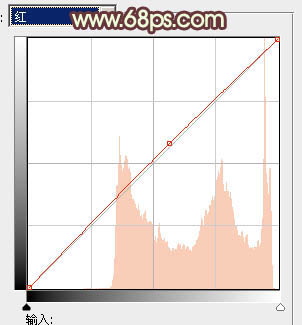
图16

图17

图18 8、创建可选颜色调整图层,对绿,白进行调整,参数设置如图19,20,效果如图21。这一步微调人物的肤色。
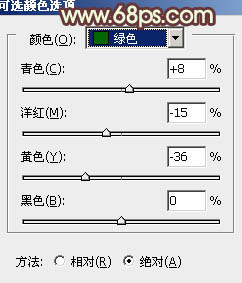
图19
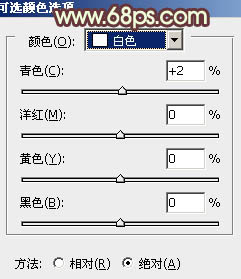
图20

图21
9、新建一个图层,填充橙黄色:#FAD98B,混合模式改为“滤色”,不透明度改为:30%。按住Alt键添加图层蒙版,用白色画笔把右上部擦出来,效果如下图。这一步简单增加图片的高光。

图22 10、再创建可选颜色调整图层,对黄、白、中性、黑进行调整,参数设置如图23 - 26,效果如图27。这一步给图片增加青黄色。
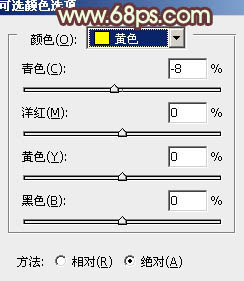
图23
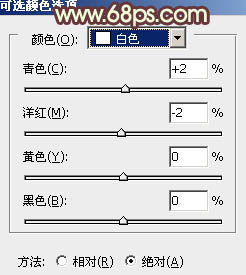
图24
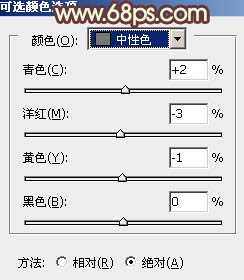
图25
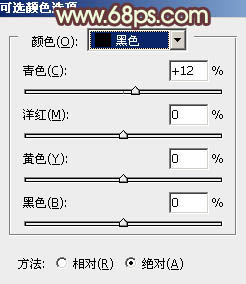
图26

(本文来源于图老师网站,更多请访问http://www.tulaoshi.com/psxpcl/) 图27
11、新建一个图层,用椭圆选框工具拉出下图所示的椭圆选区,羽化60个像素后填充暗红色:#621F07,确定后把混合模式改为“滤色”,效果如下图,如果觉得红色不够可以多复制几层。这一步给图片的高光部分增加红褐色。

图28 12、创建色彩平衡调整图层,对中间调,高光进行调整,参数设置如图29,30,效果如图31。这一步加强人物的肤色。
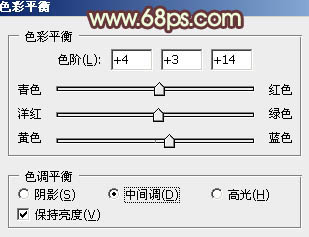
图29
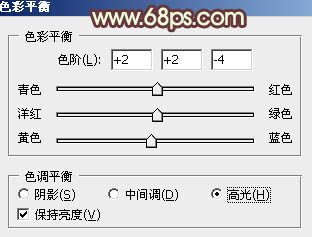
(本文来源于图老师网站,更多请访问http://www.tulaoshi.com/psxpcl/) 图30

图31 最后微调一下颜色和细节,完成最终效果。