下面图老师小编跟大家分享一个简单易学的Photoshop调出外景写意图片梦幻的紫色调教程,get新技能是需要行动的,喜欢的朋友赶紧收藏起来学习下吧!
【 tulaoshi.com - PS相片处理 】
梦幻色调色方法有很多,较为常用的方法就是用模糊的图片叠加法,操作的时候先调出所需的主色。然后盖印图层执行相应的模糊,再更改图层混合模式即可。也可以直接用梦幻素材叠加。 原图


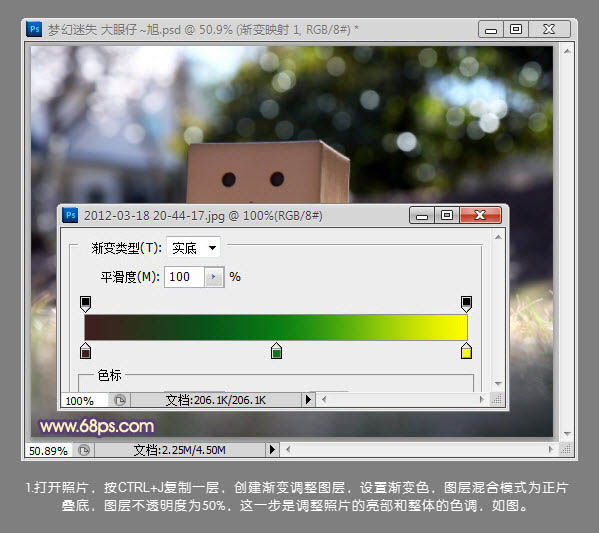
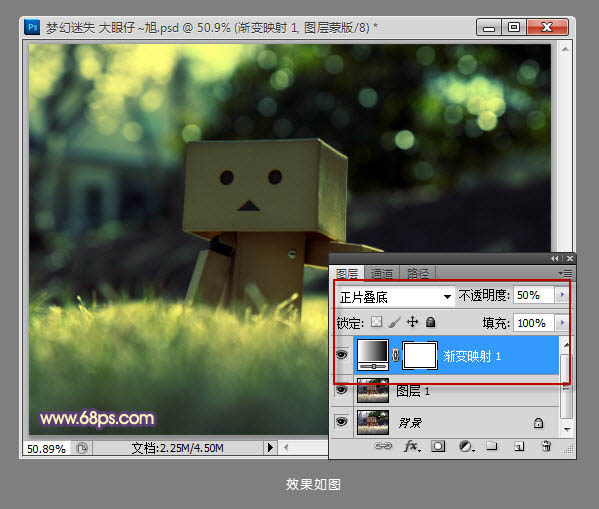
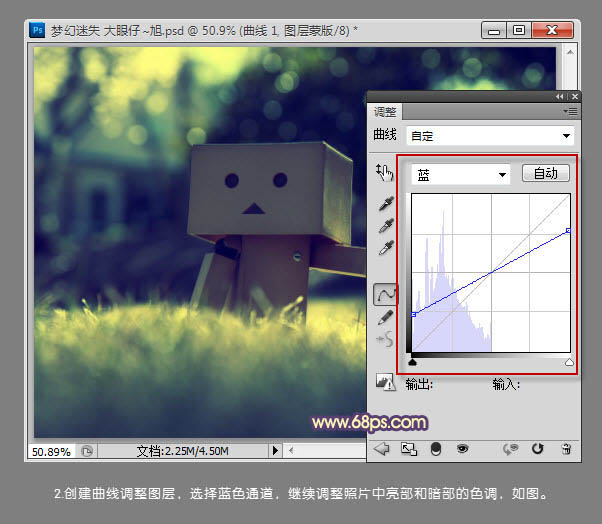
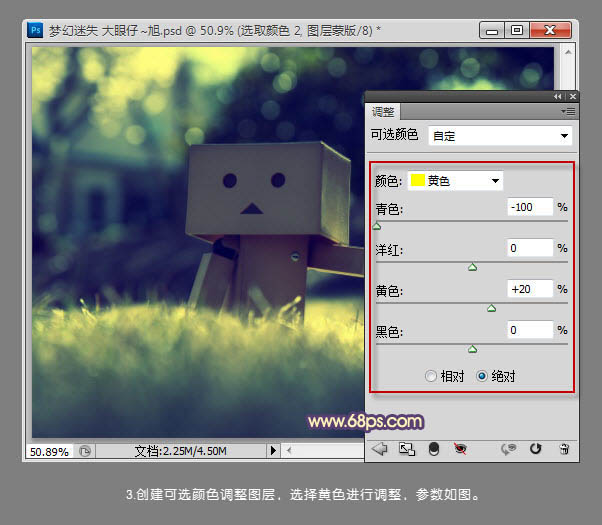
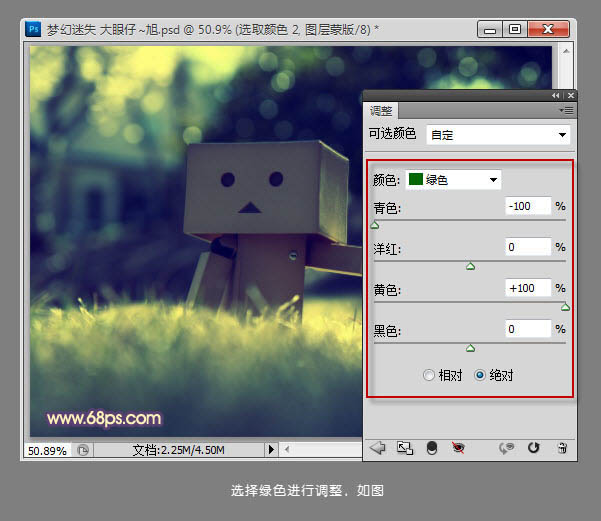
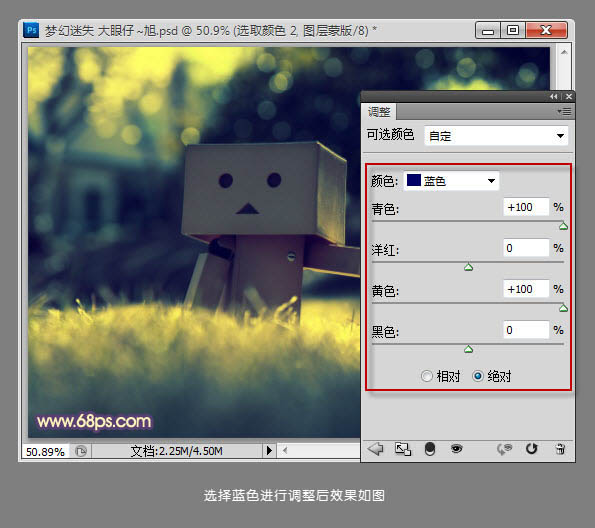
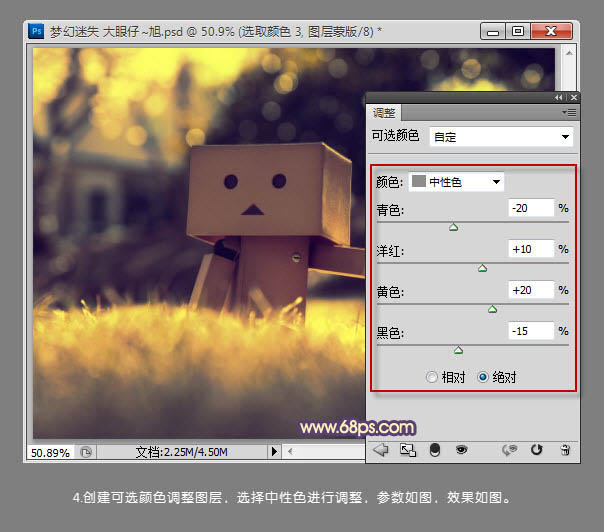

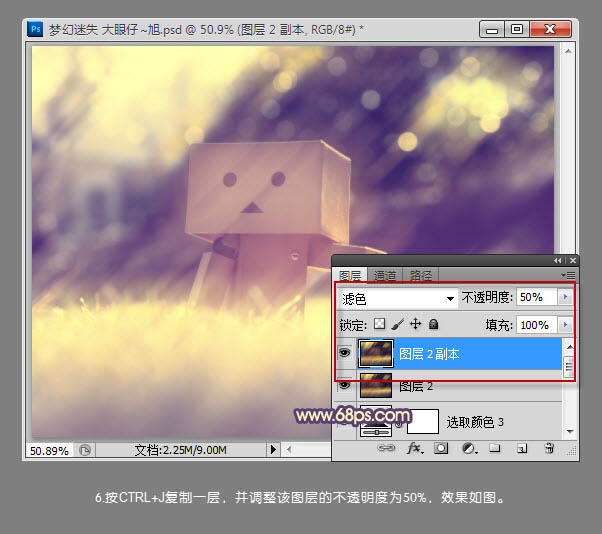
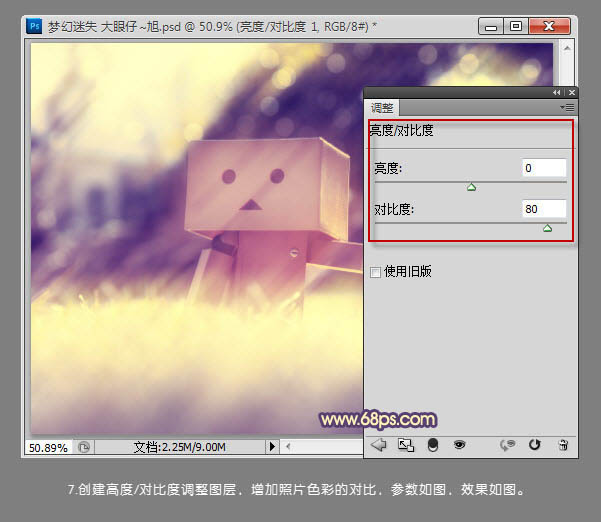
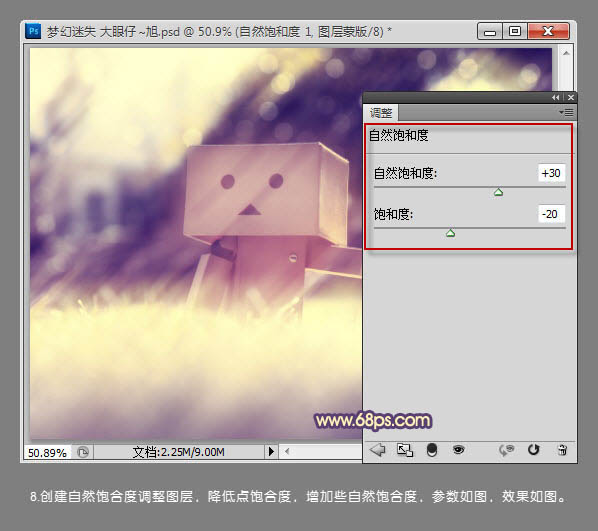
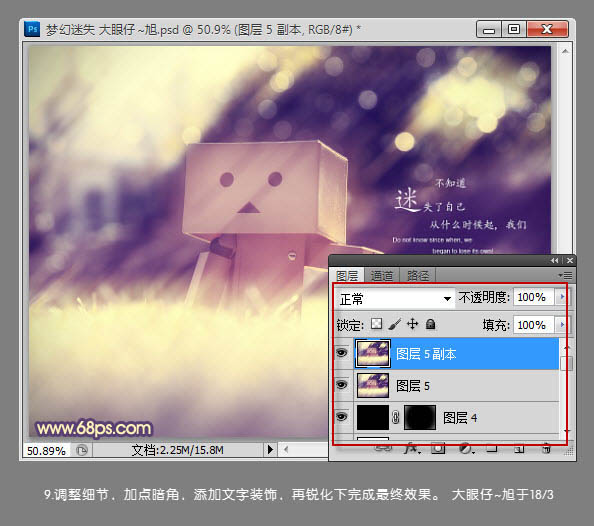

来源:http://www.tulaoshi.com/n/20160131/1523421.html
看过《Photoshop调出外景写意图片梦幻的紫色调》的人还看了以下文章 更多>>