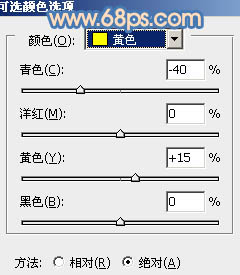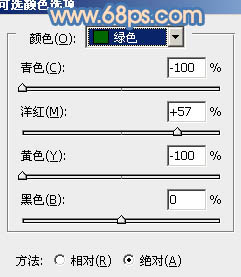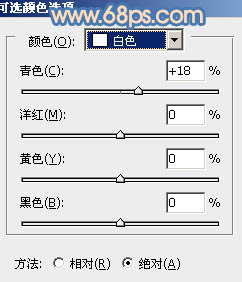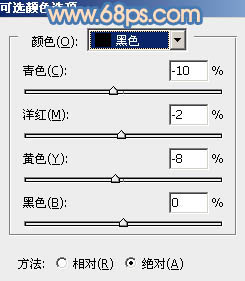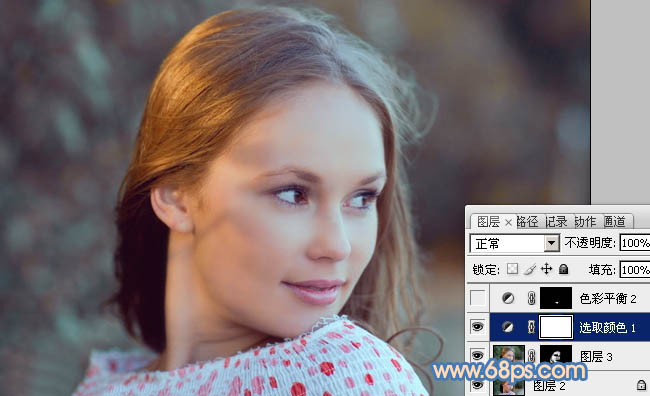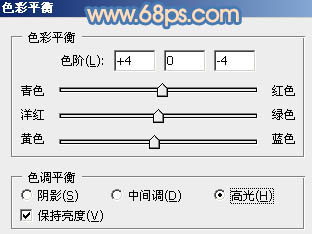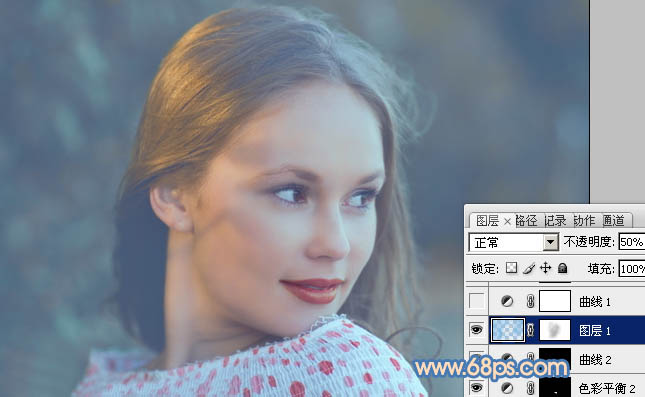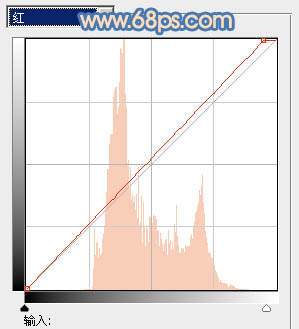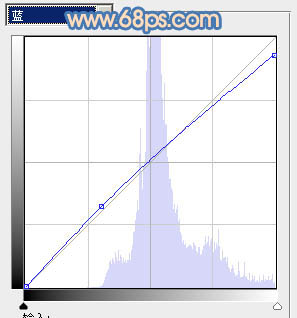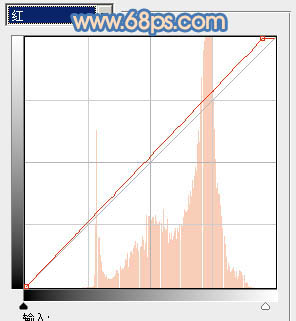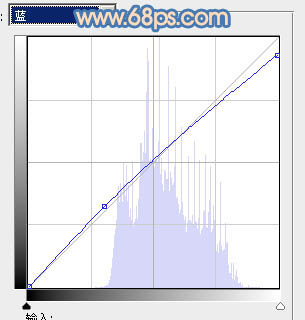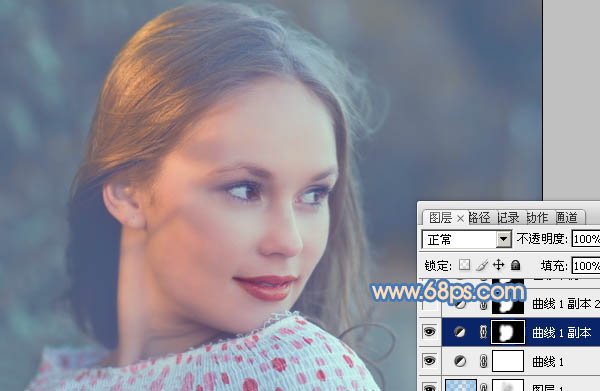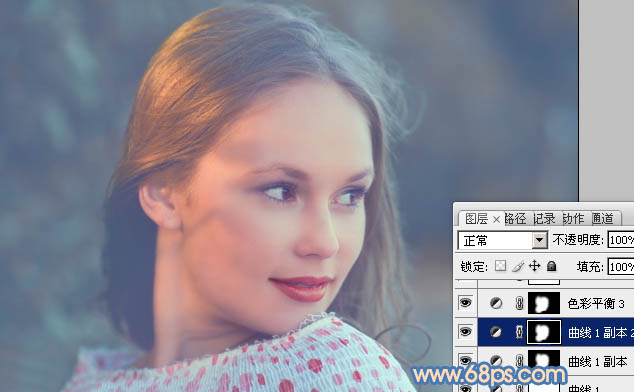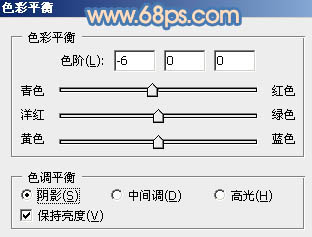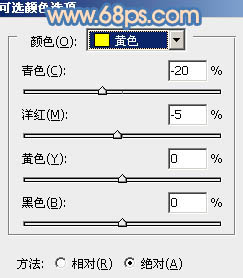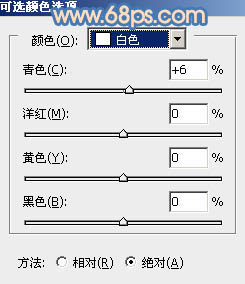【 tulaoshi.com - PS相片处理 】
朦胧色相对来说更加有艺术感,不过色彩更加难控制。其实朦胧色调色也是需要技巧的,最关健的部分就是把暗部的颜色调亮,这样可以快速做出朦胧效果。 原图

最终效果

1、打开原图素材,按Ctrl + J 把背景图层复制一层,混合模式改为“滤色”,不透明度改为:20%,效果如下图。这一步稍微提亮图片亮度。

图1 2、新建一个图层,按Ctrl + Alt + Shift + E 盖印图层,轻微给人物磨一下皮,大致效果如下图。

图2
3、创建可选颜色调整图层,对黄、绿、白、黑进行调整,参数设置如图3 - 6,效果如图7。这一步把背景部分的颜色转为青蓝色,并增加高光部分的橙黄色。
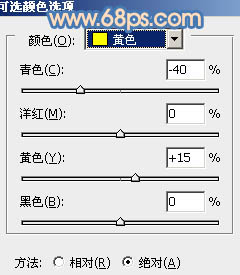
图3
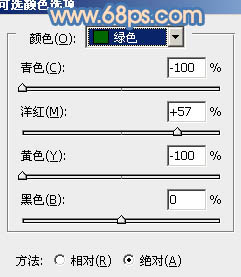
图4
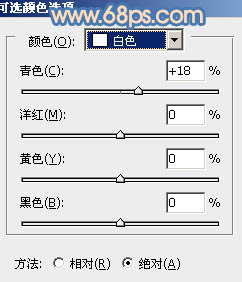
(本文来源于图老师网站,更多请访问http://www.tulaoshi.com/psxpcl/) 图5
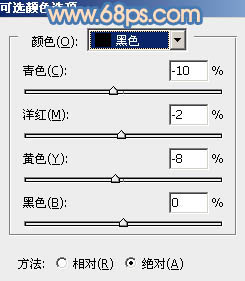
图6
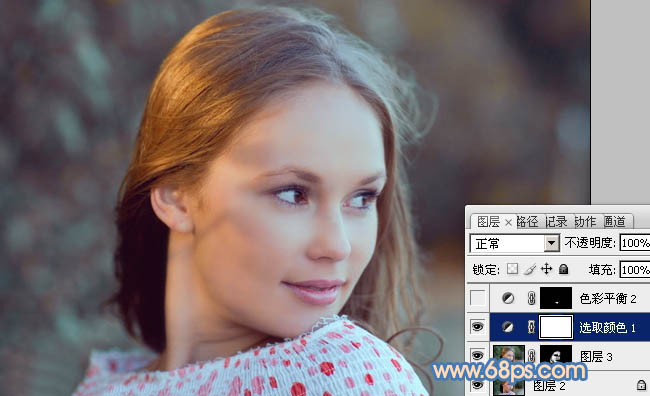
图7
4、用钢笔把人物嘴唇部分抠出来,转为选区后羽化1个像素,再创建色彩平衡调整图层,对阴影、中间调、高光进行调整,参数设置如图8 - 10,确定后把图层不透明度改为:70%,效果如图11。这一步把嘴唇颜色调浓一点。

图8

图9
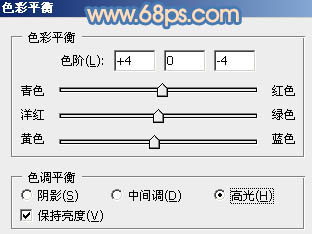
图10

图11
5、调出当前图层蒙版选区即嘴唇部分选区,创建曲线调整图层对RGB,蓝进行调整,参数设置如图12,效果如图13。这一步稍微加深嘴唇颜色。

图12

(本文来源于图老师网站,更多请访问http://www.tulaoshi.com/psxpcl/) 图13 6、按Ctrl + Alt + Shift + 2 调出高光选区,按Ctrl + Shift + I 反选。新建一个图层填充青蓝色:#77B9E4,不透明度改为:50%,加上图层蒙版,用黑色画笔把人物脸部稍微擦出来。效果如下图。这一步增加图片的朦胧感。
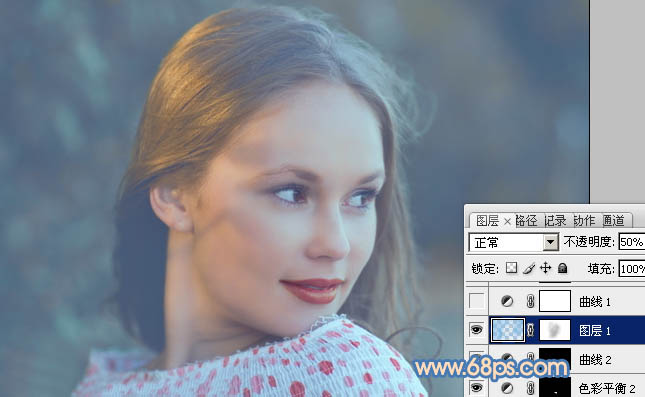
图14
7、创建曲线调整图层,对红,蓝进行调整,参数设置如图15,16,效果如图17。这一步增加肤色部分的橙红色。
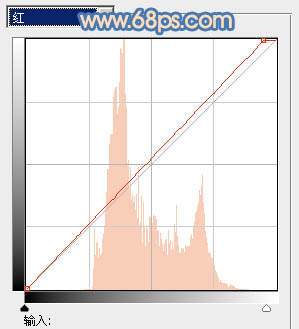
图15
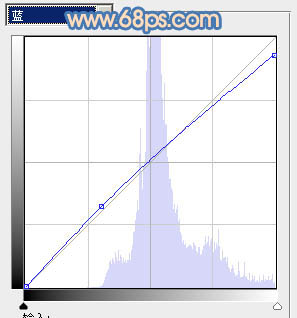
图16

图17 8、再创建曲线调整图层,对红,蓝进行调整,参数设置如图18,19,确定后把蒙版填充黑色,用白色画笔把人物脸部擦出来,效果如图20。这一步增加人物脸部红色。
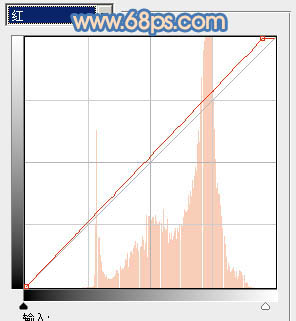
图18
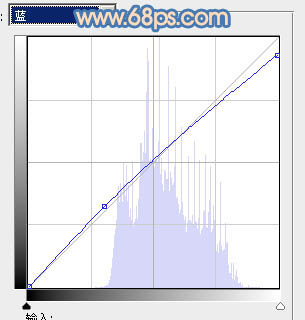
图19
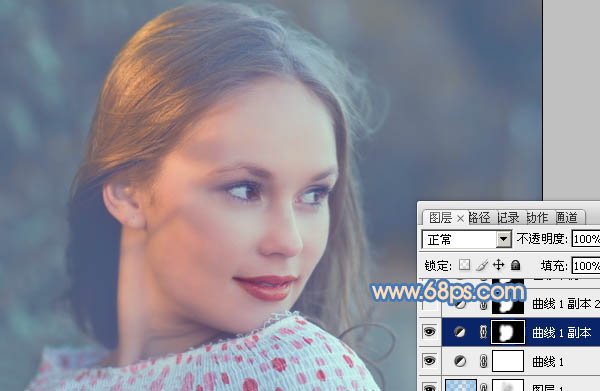
图20
9、按Ctrl + J 把当前曲线调整图层复制一层,加强脸部颜色,效果如下图。
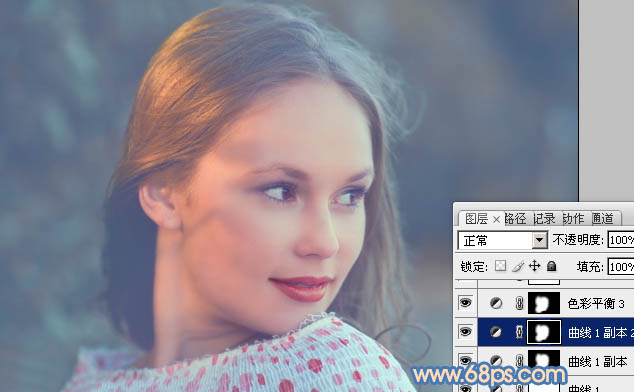
图21 10、创建色彩平衡调整图层,对阴影,高光进行调整,参数设置如图22,23,效果如图24。这一步增加暗部及高光部分的蓝色。
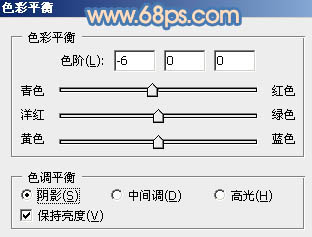
图22

图23

图24
11、创建可选颜色调整图层,对红、黄、白进行调整,参数设置如图25 - 27,效果如图28。这一步增加红色的亮度。

图25
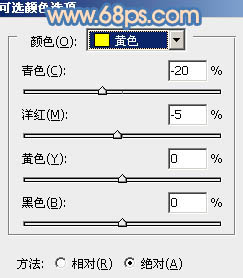
图26
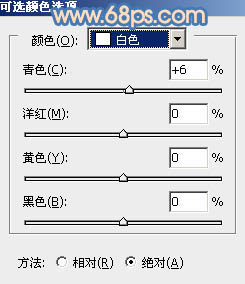
图27

图28
12、新建一个图层,填充青蓝色:#77B9E4,混合模式改为“滤色”,不透明度改为:30%,确定后添加图层蒙版,用透明度较低的黑色画笔把人物脸部擦出来,如下图。

图29 13、创建亮度/对比度调整图层,适当增加图片对比度,参数设置如图30,效果如图31。

图30

图31 最后微调一下颜色和细节,完成最终效果。