下面是个简单易学的Photoshop打造柔美的青红色写真人物图片教程,图老师小编详细图解介绍包你轻松学会,喜欢的朋友赶紧get起来吧!
【 tulaoshi.com - PS相片处理 】
外景图片调色相对要说要灵活很多,有暗色、艳丽、淡色、中性、甜美色等多种选择。完全可以按照自己的喜好或图片拍摄的意境选择合适的色调。


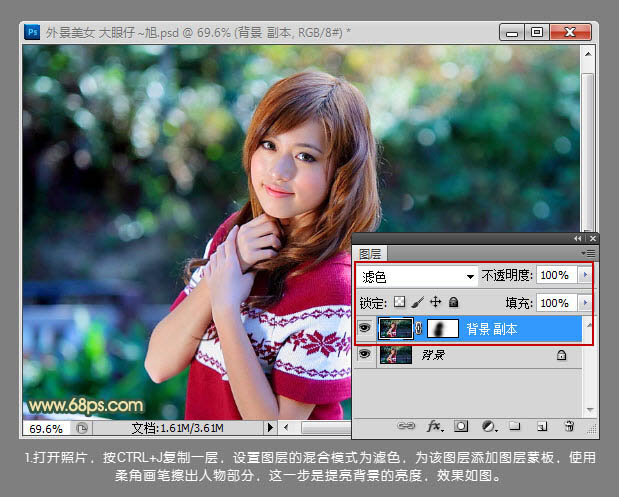
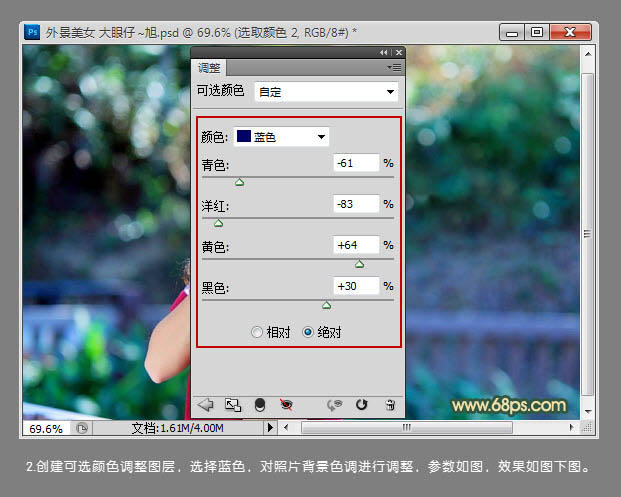

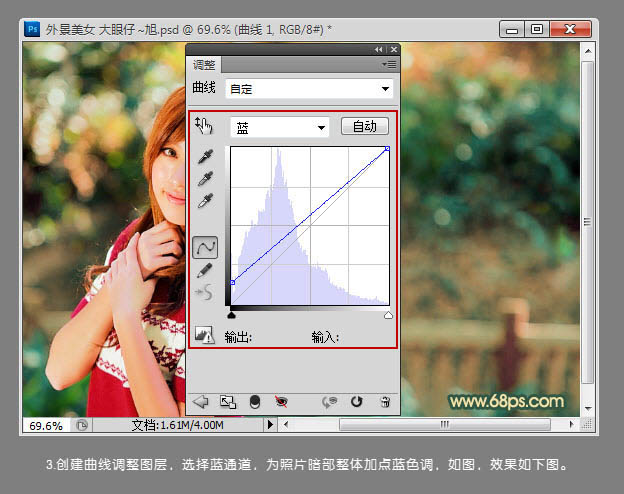

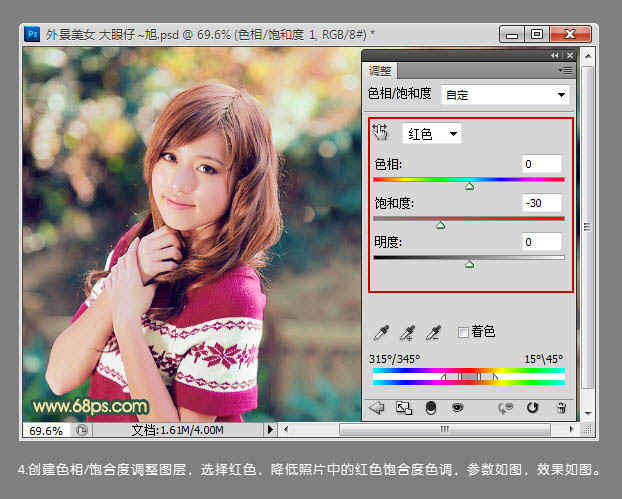
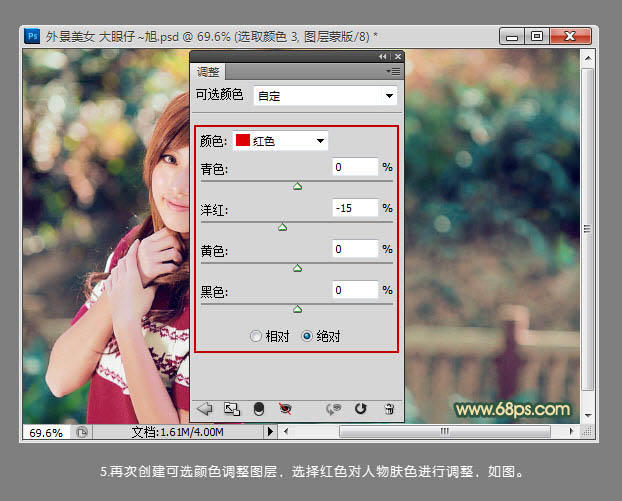
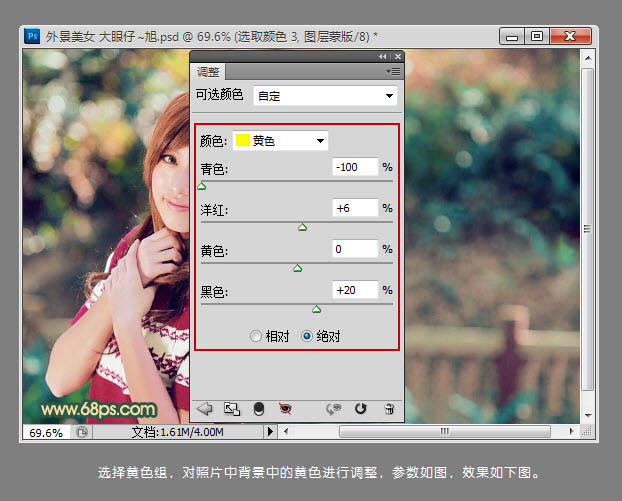
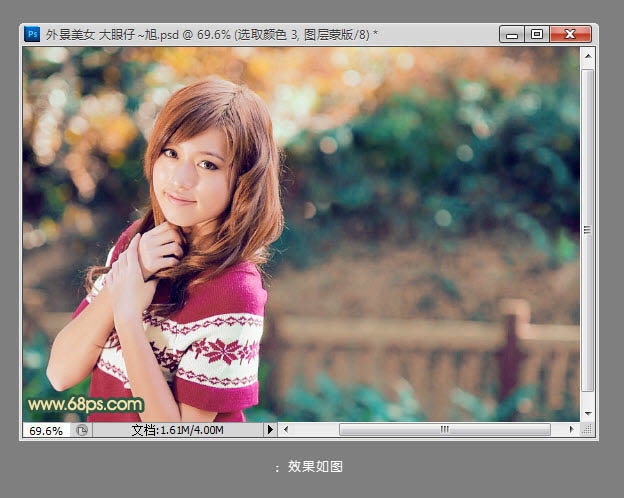

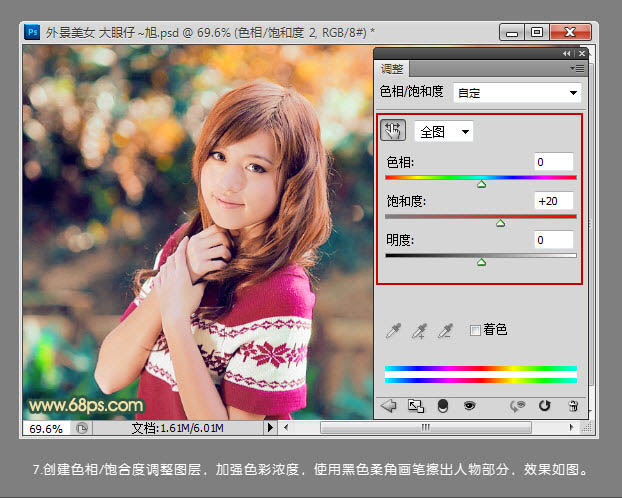
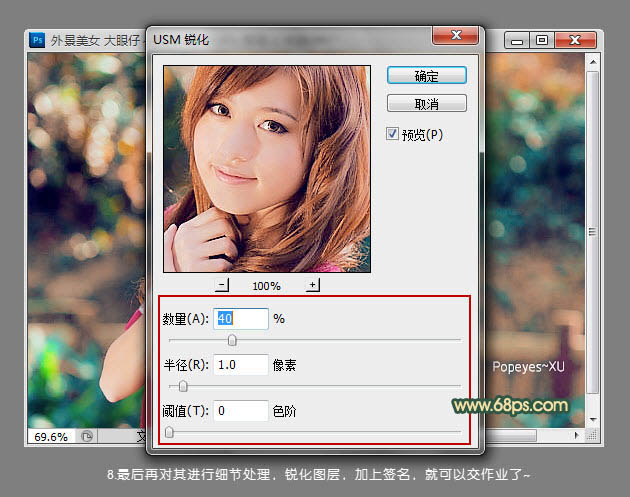

来源:http://www.tulaoshi.com/n/20160131/1523490.html
看过《Photoshop打造柔美的青红色写真人物图片》的人还看了以下文章 更多>>