今天图老师小编给大家介绍下Photoshop快速给人像保细节磨皮并增加唇膏,平时喜欢Photoshop快速给人像保细节磨皮并增加唇膏的朋友赶紧收藏起来吧!记得点赞哦~
【 tulaoshi.com - PS相片处理 】
本教程介绍一种非常不错的磨皮及嘴唇美化方法。作者磨皮结合了蒙版及滤镜,先把原图层复制一层,反相后适当改变图层混合模式,然后用高反差保留,高斯模糊及图层蒙版来控制皮肤区域即可。


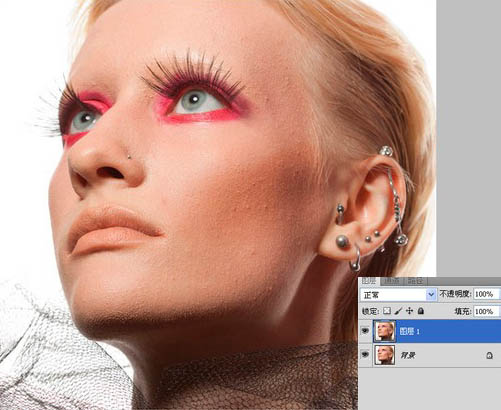
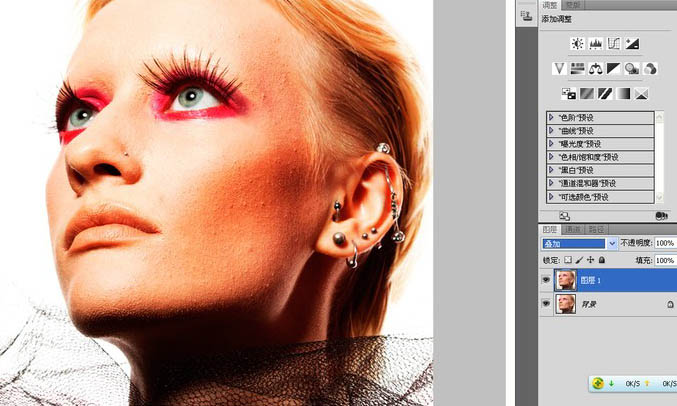
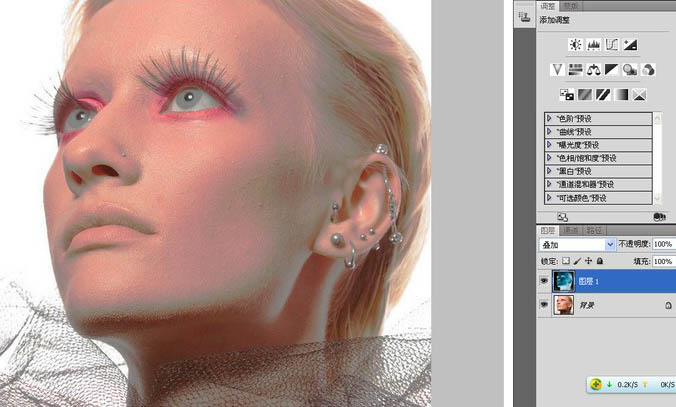
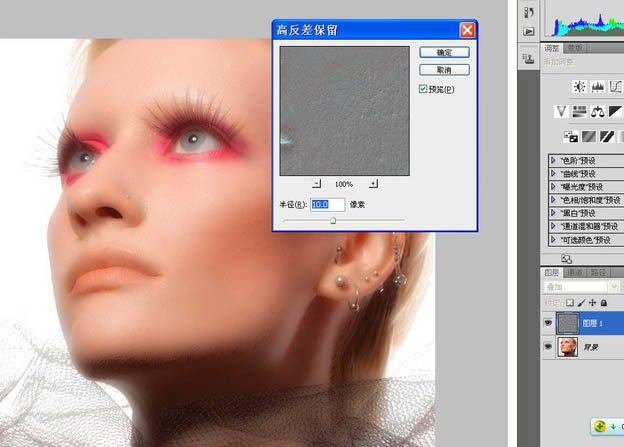
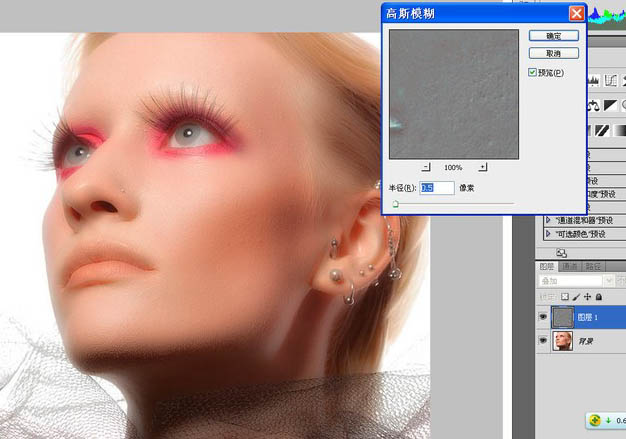
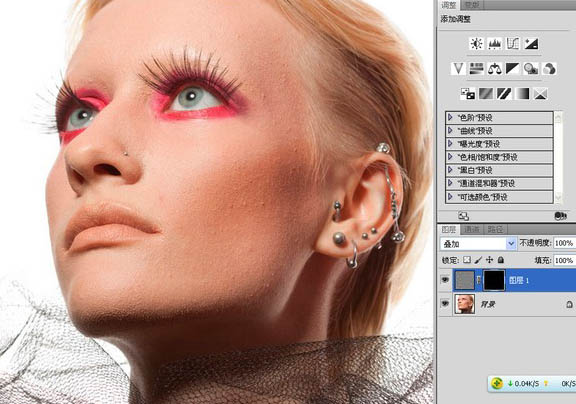
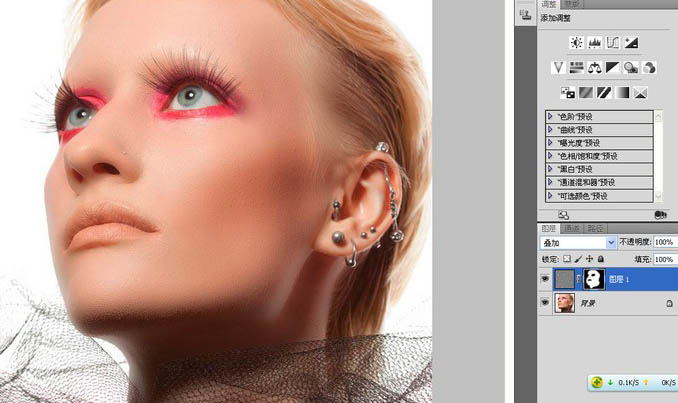
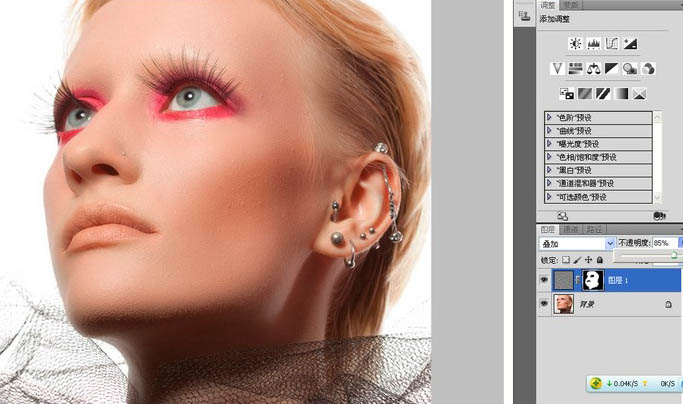
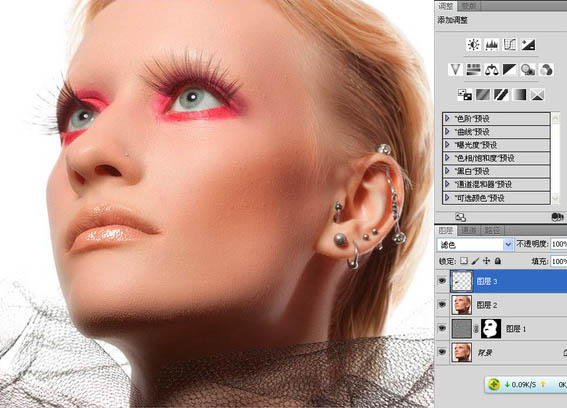


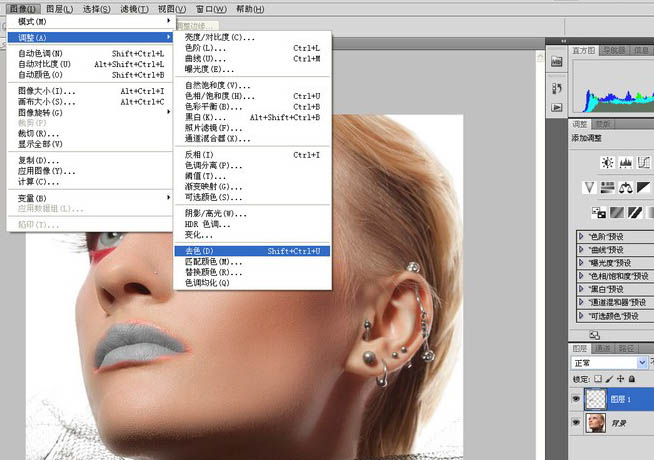

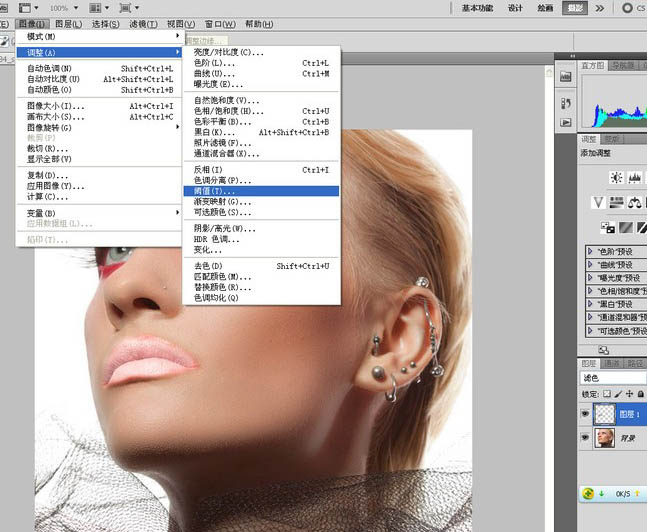
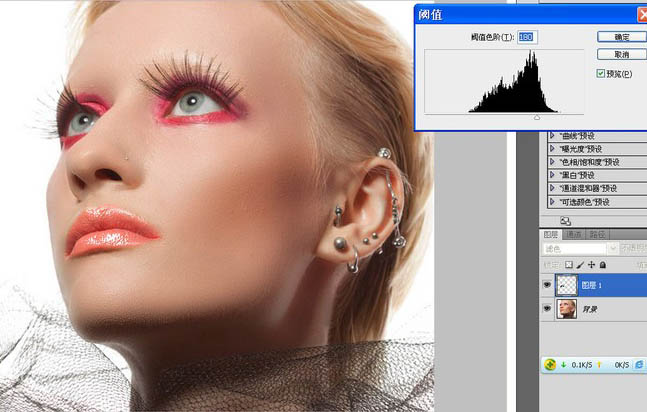
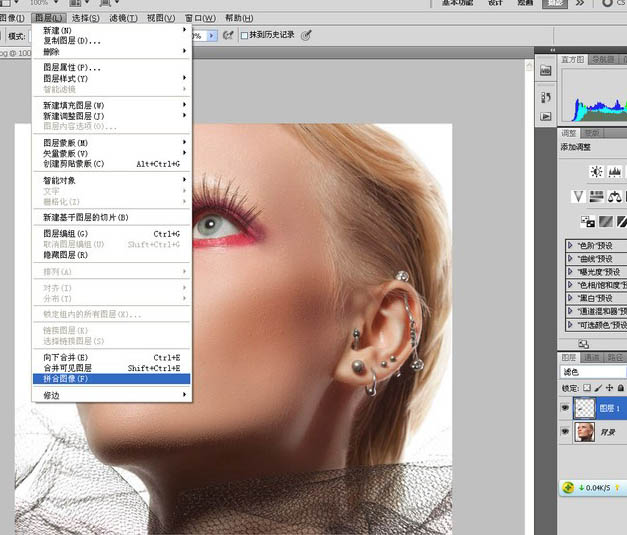

来源:http://www.tulaoshi.com/n/20160131/1523503.html
看过《Photoshop快速给人像保细节磨皮并增加唇膏》的人还看了以下文章 更多>>