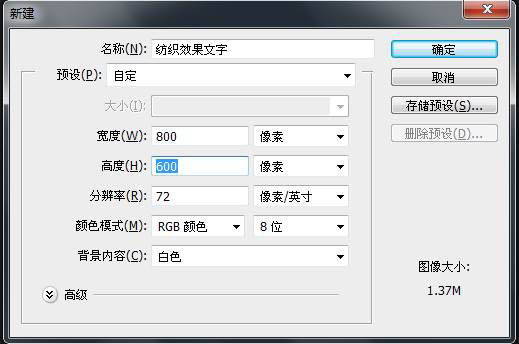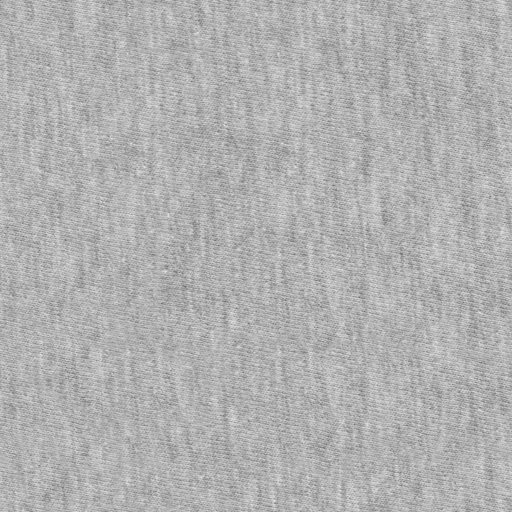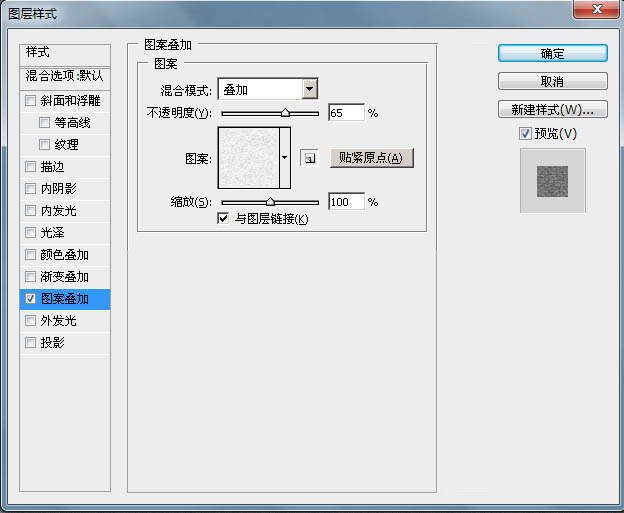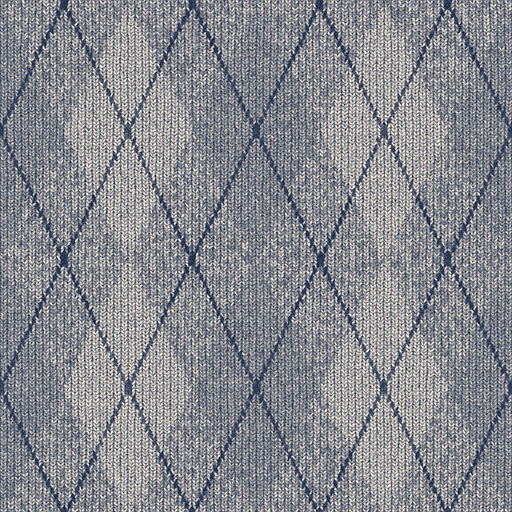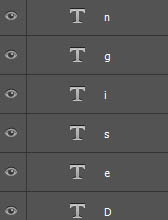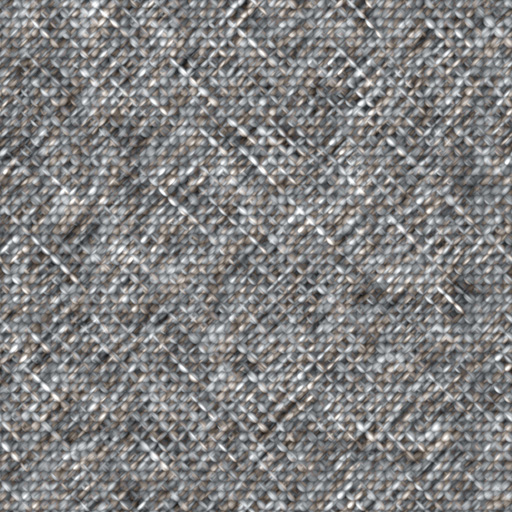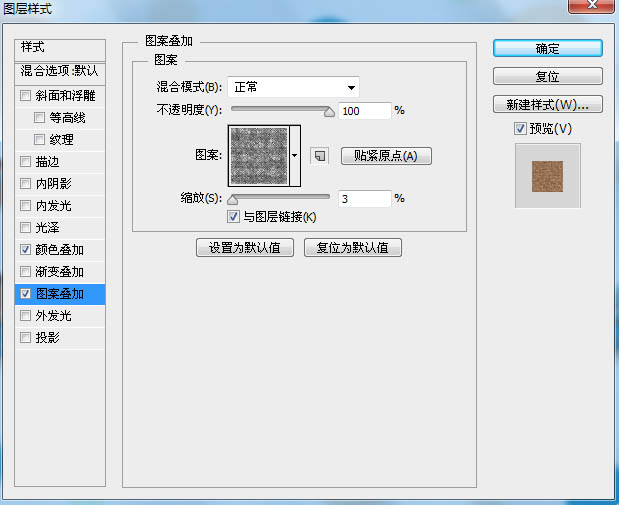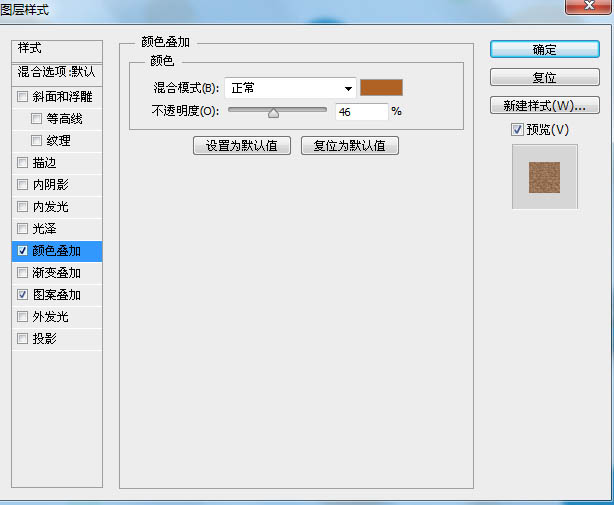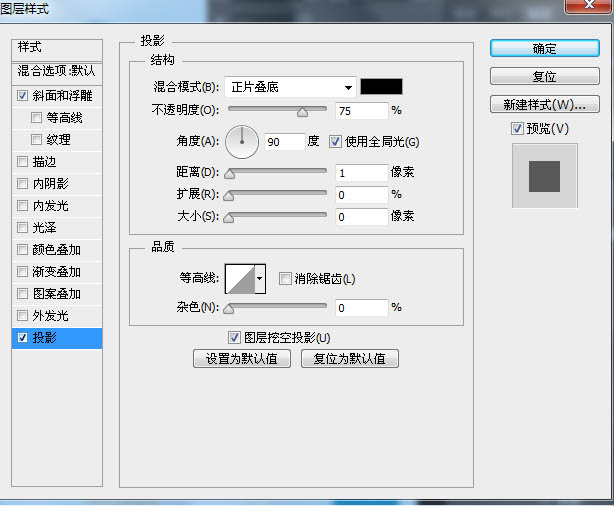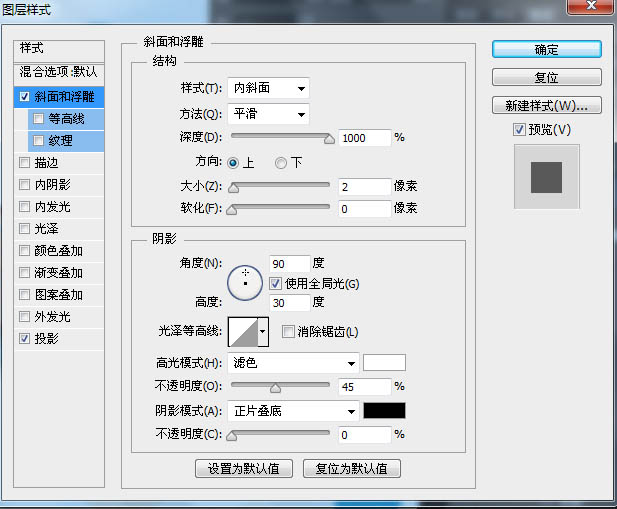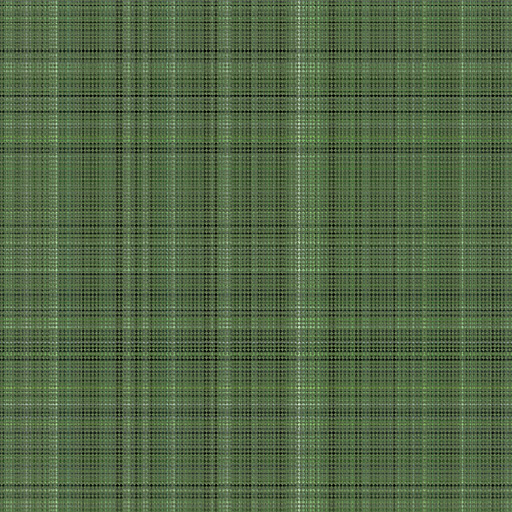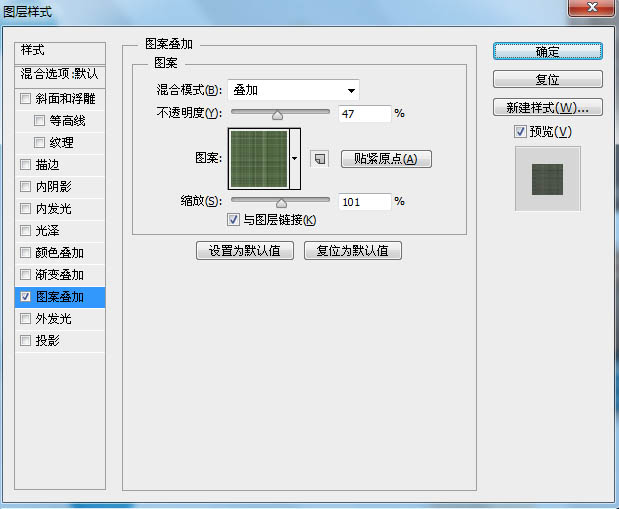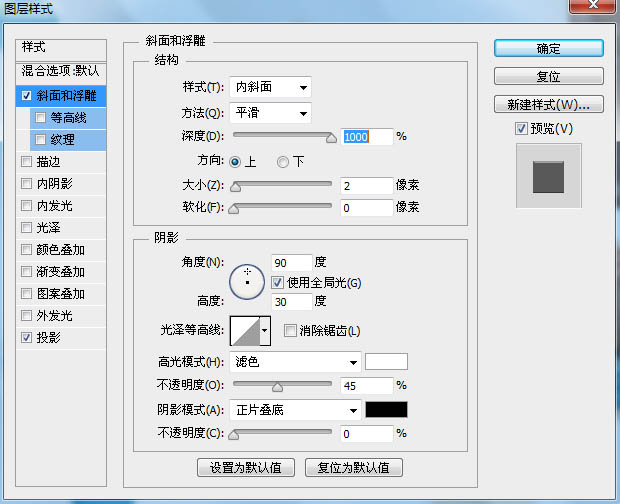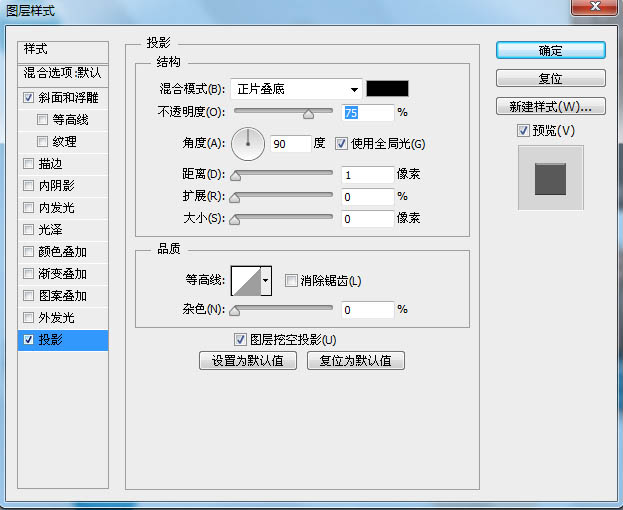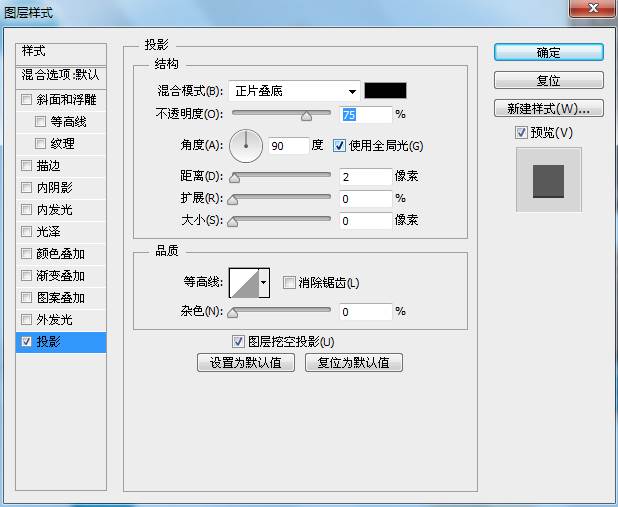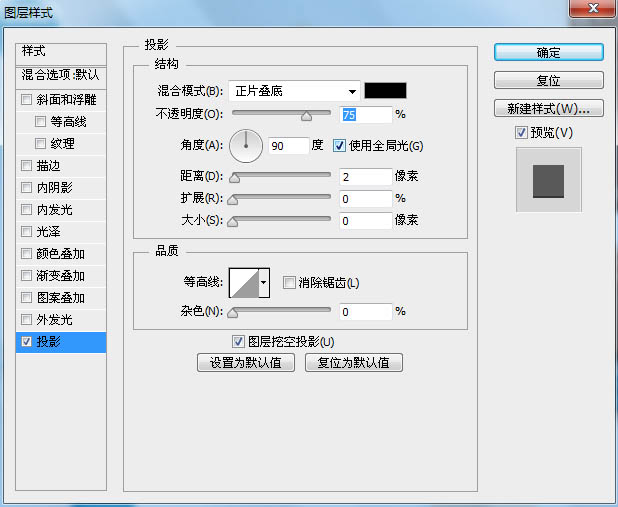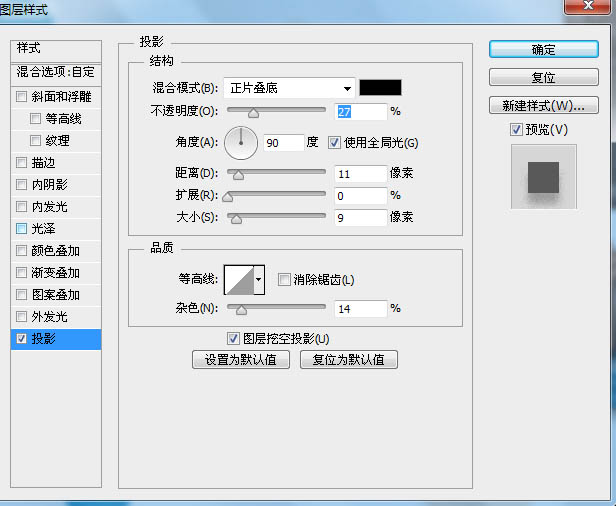【 tulaoshi.com - ps字体怎么安装 】
效果图看似简单,包含的元素还是很多的。首先需要自己设置好合适的背景;然后输入所需的文字,每个字母都需要独立一个图层,并用图层样式等加上纹理及边线;后期还需要增加装饰元素,并调整好图层位置。
最终效果

1、打开photoshop,创建一个800*600 px的文件。
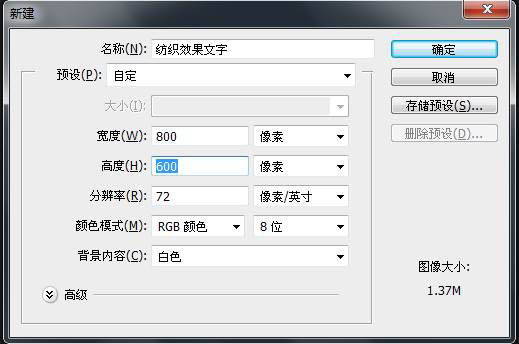
2、我们从背景做起。用油漆桶工具将背景漆成颜色#95cde0。

(本文来源于图老师网站,更多请访问http://www.tulaoshi.com)
3、选择背景层,单击“图层”“图层样式”“图案叠加”,并添加上述面料图案之一。更改混合模式为叠加,并设置不透明度为65%。也可以直接双击背景层得到图层样式面板。如果你的背景层加锁了,先双击解锁,这样就可以修改图层样式了。
添加图层样式之前需要先打开下图所示的素材,并定义成图案(编辑 定义图案)。
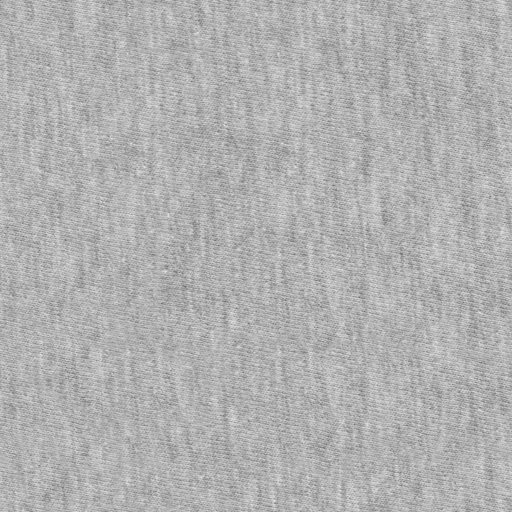
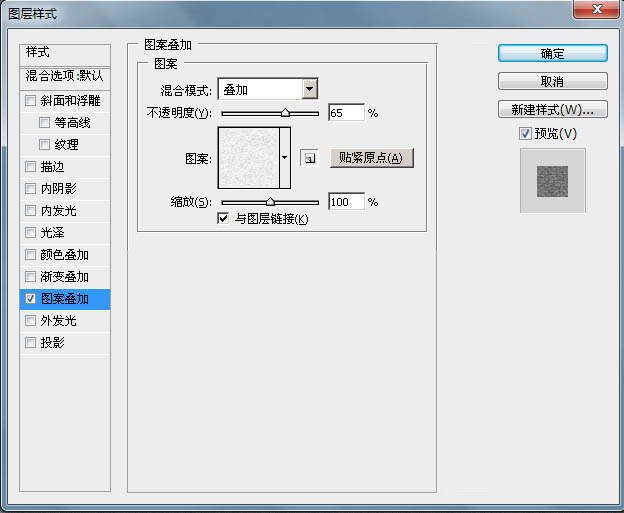
4、新建一个图层(图层→新建或者点击图层面板下的”新建图层“按钮),使用圆形硬边笔刷加随机的颜色在画布上画出几个大小不一的圆形,改变该图层的混合模式为”颜色加深。

5、现在,我们开始制作字体。首先我们将创建阴影文字,所以选择文字工具添加文本并填充颜色 #313131。

6、选择文字图层,然后单击“图层”“图层样式”“图案叠加”现在,请选择其他面料图案,调整不透明度到12%。
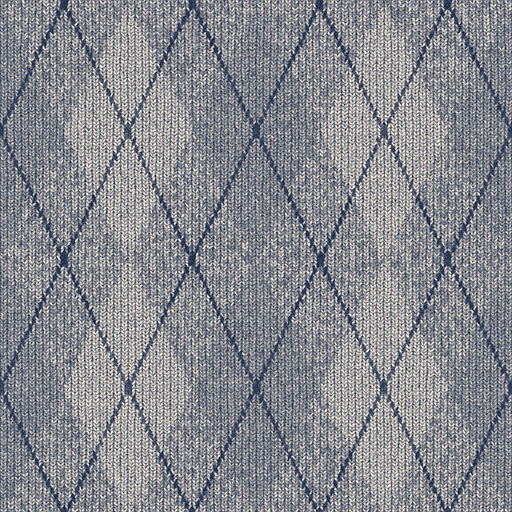
保存图片并定义成图案

7、现在单击“图层”“图层样式”投影“,按照下图的设定,我们给文字添加一些阴影。

8、重复以上步骤创建剩余的阴影文字,然后点击“编辑”“自由变换”(ctrl+t)移动和旋转文字节点。看看下面的清晰度。
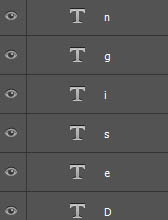

9、现在,选择文字工具,并使用颜色#e36111添加正文。

10、选择主文字层,然后单击“图层”“图层样式”“图案叠加”,为文本添加其他面料图案。
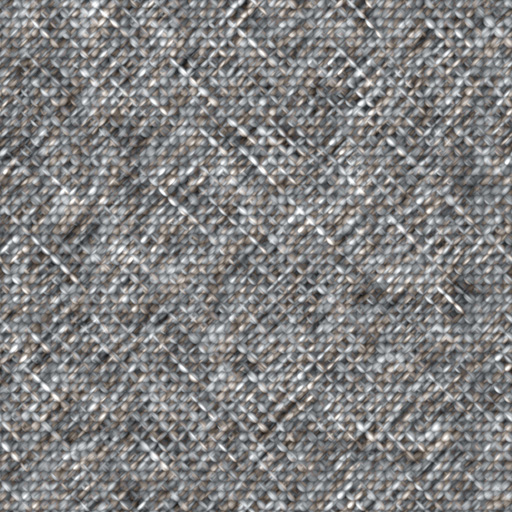
保存图片并定义成图案
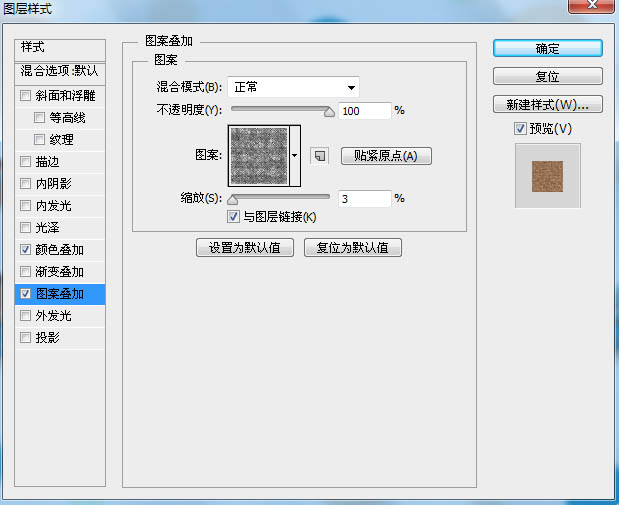
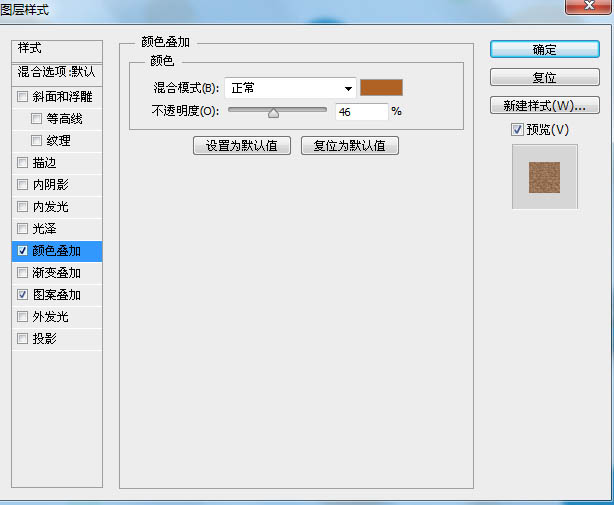
11、选中画笔工具,选择一个圆形硬边笔刷,按下F5,调整其阴影和间距,使针缝出现。之后创建一个新图层(图层“”新建“”图层“)。选择钢笔工具,在主文字层上创建路径,然后右键单击它并选择“描边路径”。


12、选择新创建的这个图层,然后单击“图层”“图层样式”,使用以下值为其添加“斜面和浮雕”、“投影”样式。
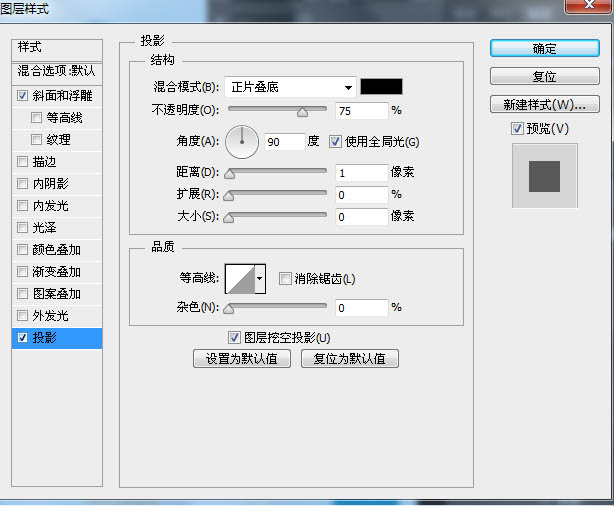
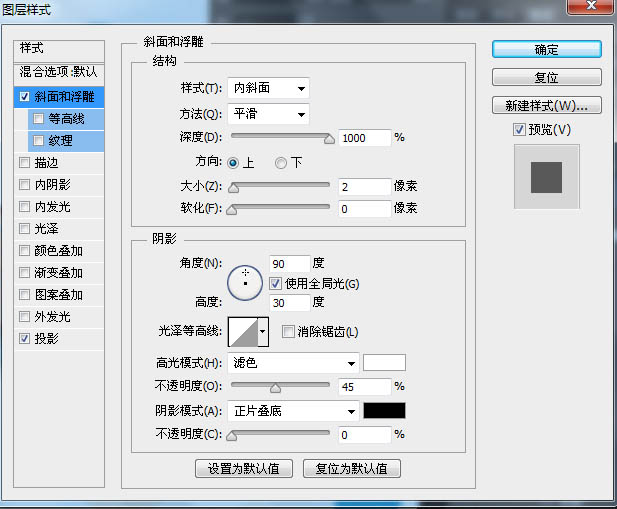
13、现在我们要创建补丁啦!新建图层,用钢笔工具绘制一个形状,右击选择“建立选区”选项,现在,改变前景色为#ff8439,使用油漆桶工具(或者alt+delete组合键)填充该选区。重复同样的过程,创建其余部分的补丁。

14、选择上面的补丁图层,然后单击“图层”“图层样式”“图案叠加”为补丁添加如下样式。然后更改模式混合模式设置为“叠加”,不透明度为47%。
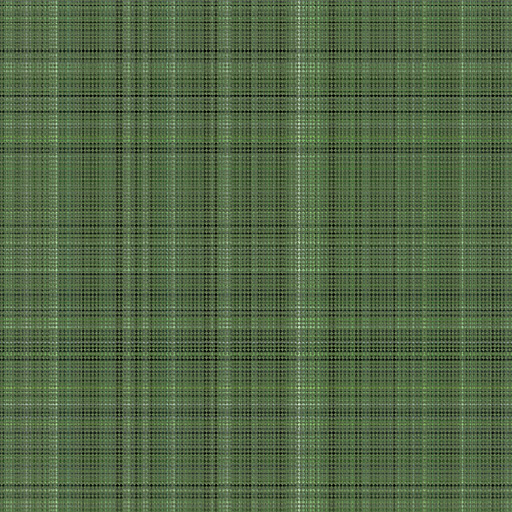
保存图片并定义成图案
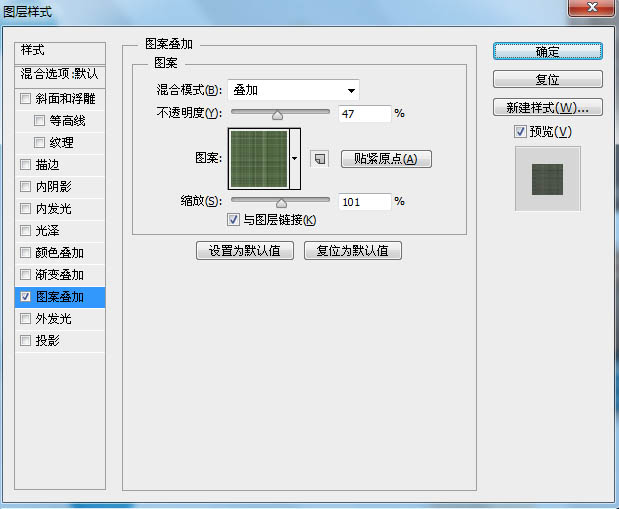
(本文来源于图老师网站,更多请访问http://www.tulaoshi.com)15、现在,我们需要把这些补丁缝到文字上。再次在笔刷工具的面板下(F5)调整参数获得新的针线效果。对于这些针,我们改变前景色为#05a5f8。

16、选中上述的针线层,为其添加“斜面和浮雕”的图层样式,并且添加和补丁图层一样的投影样式。
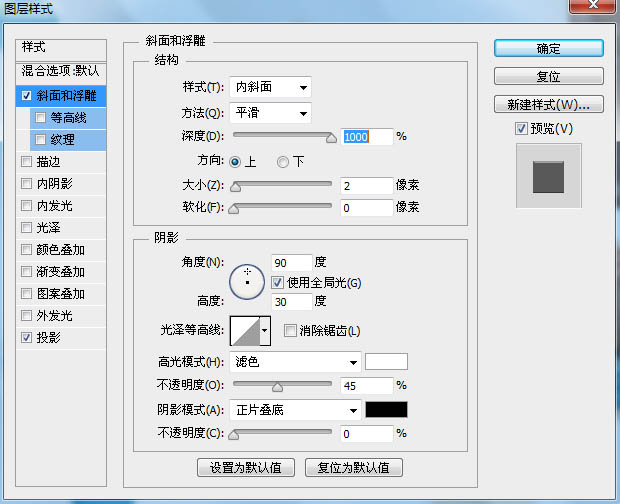
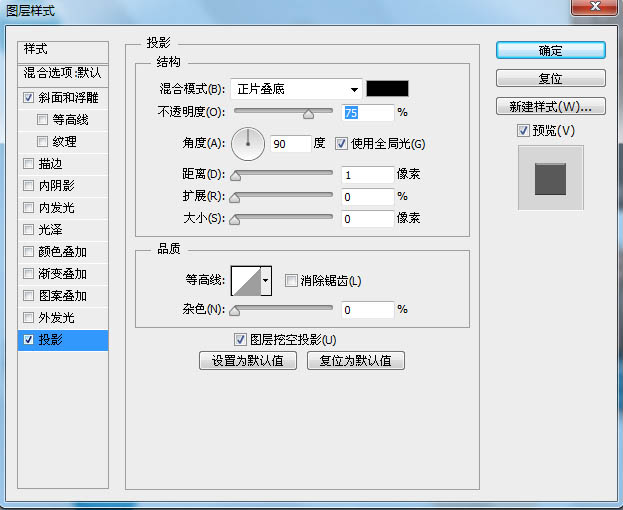
17、新建图层,让我们的蕾丝笔刷闪亮登场吧!前景色改为#64a5c1,选择随意的蕾丝笔刷刷在我们的文字图层上,可能不够清晰,仔细观察哦。

18、为了创造一点深度,我们需要为我们的蕾丝层添加“投影”的图层样式。
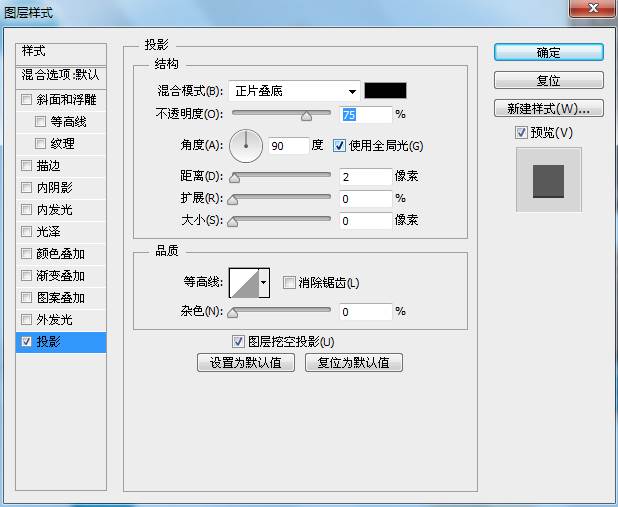
19、现在,创建波浪的时刻到了!新建一个图层,选择钢笔工具,创建一条路径。然后,更改前景色#089ee7,右击路径,然后点击“描边路径”。

20、选择该图层添加投影的图层样式。
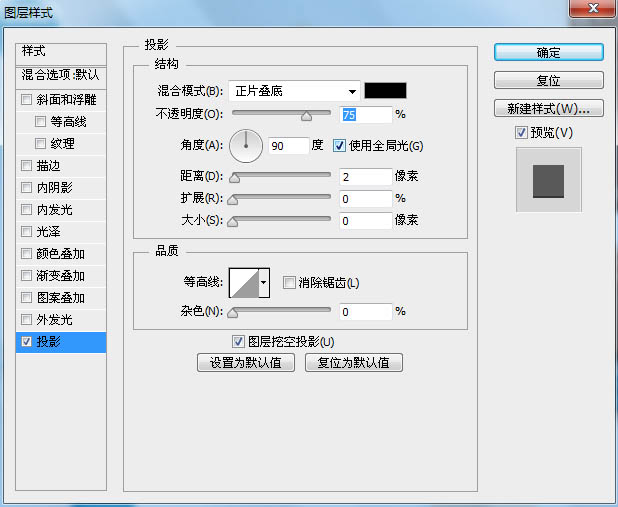
21、现在添加更多的针线。更改前景色为#ff8439,选择画笔工具,使用如上相同的方法更改画笔设置调整针。双击之并添加和第十二步一样的“投影”图层样式。
简单地重复上述操作,多创建几个波浪,各自编组(ctrl+g)。最后,把所有的波浪编成一个大组,统一添加“投影”的图层样式。
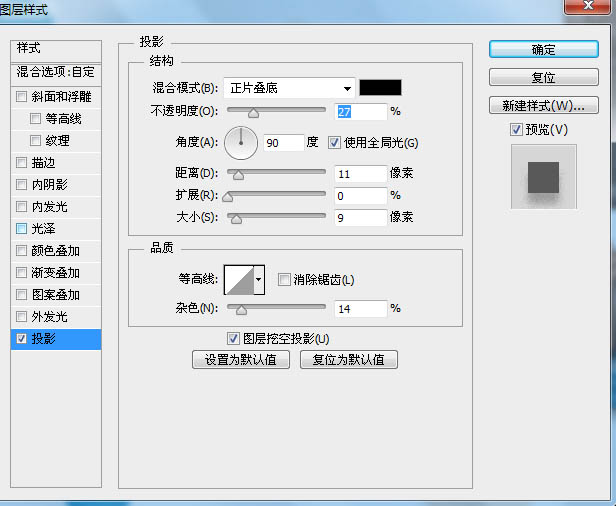
你也可以移动一两个波浪图层放在文字图层的上面,稍加移动就可以起到画龙点睛的完美效果。这样,我们的“纺织面料文字”就大功告成了。