今天图老师小编给大家介绍下Photoshop制作漂亮的2013蛇年彩色霓虹字,平时喜欢Photoshop制作漂亮的2013蛇年彩色霓虹字的朋友赶紧收藏起来吧!记得点赞哦~
【 tulaoshi.com - ps字体怎么安装 】
平时我们都是用图层样式来制作霓虹字,这次介绍一种纯手工的方法。过程可能复杂一点。思路:先做出文字的轮廓,复杂的文字可以分段。然后加上想要的底色,并用钢笔勾出边缘的高光适当羽化选区后复制底色,然后再加强效果即可。 原图


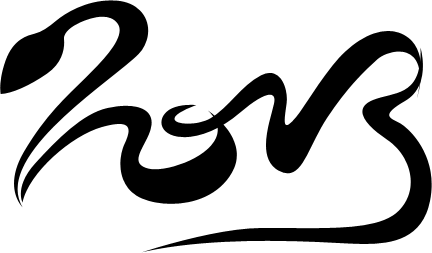
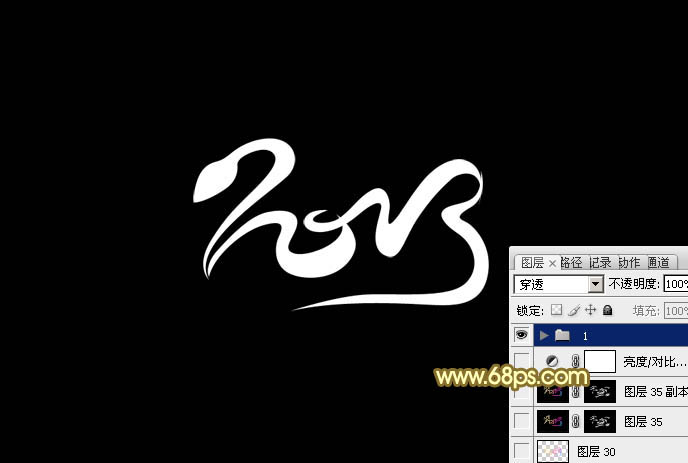
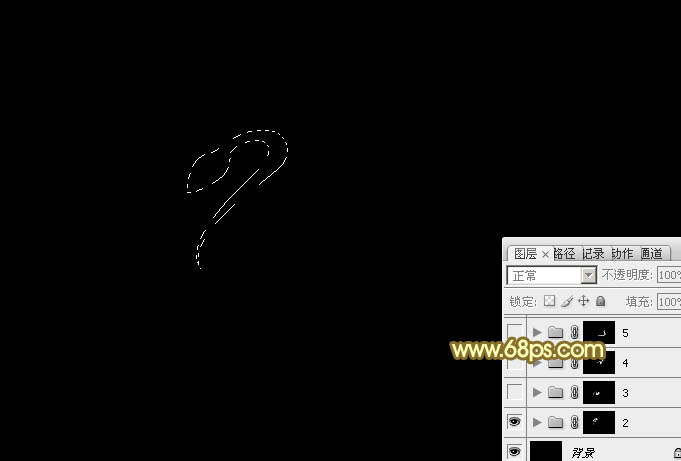
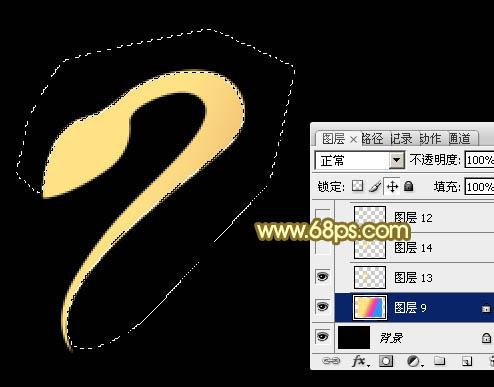
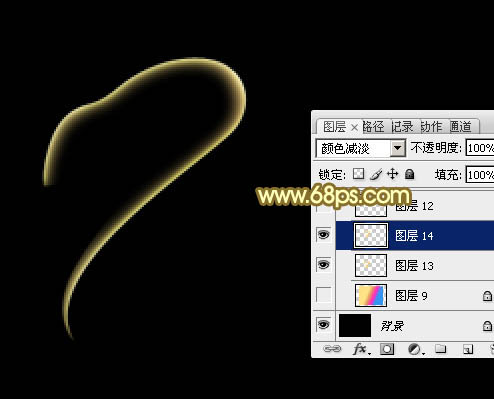
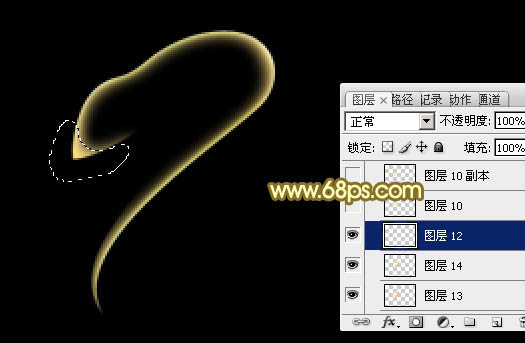
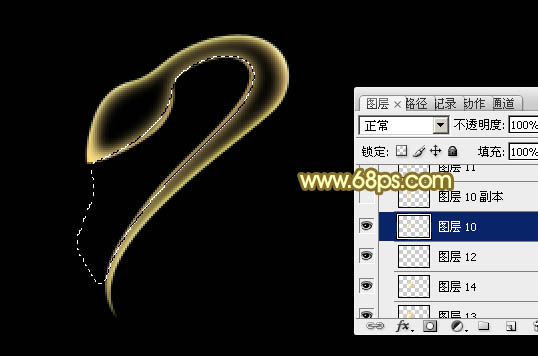
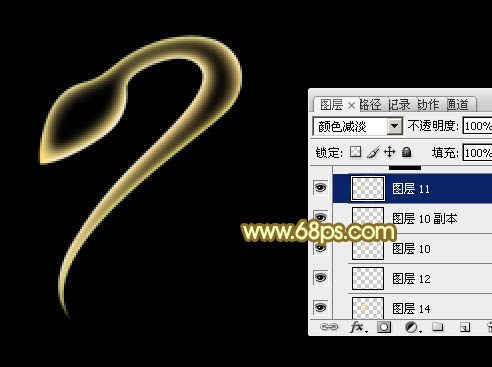
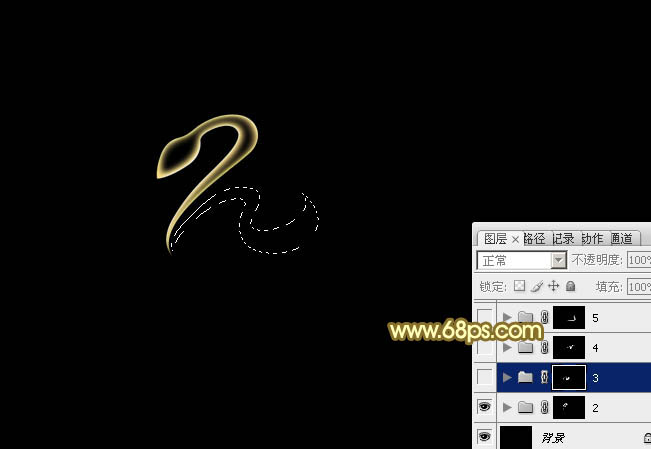
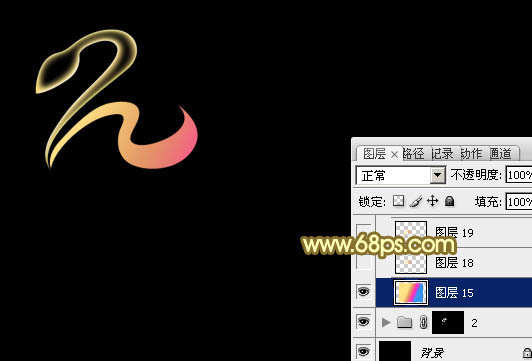
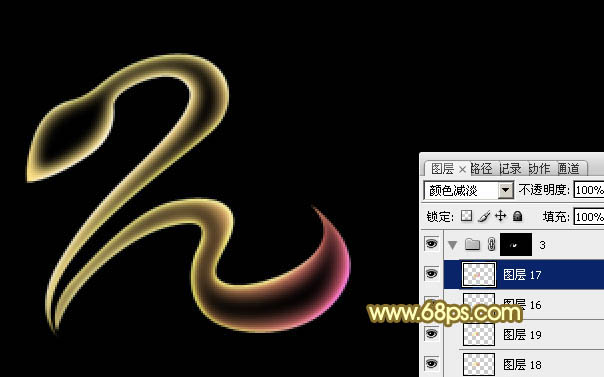


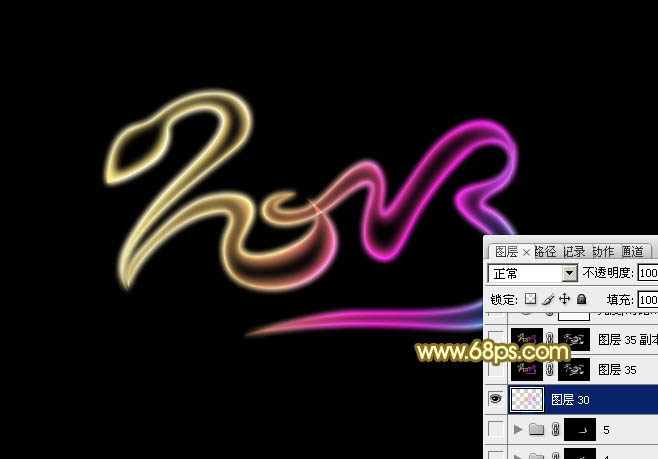
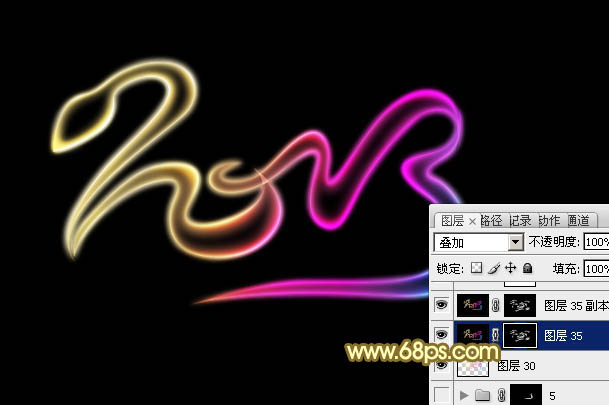

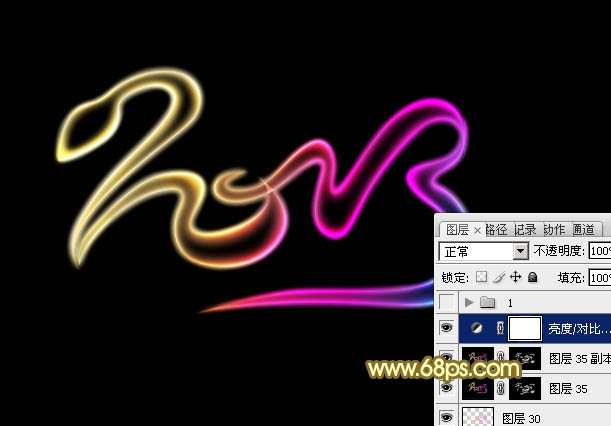

来源:http://www.tulaoshi.com/n/20160131/1523541.html
看过《Photoshop制作漂亮的2025蛇年彩色霓虹字》的人还看了以下文章 更多>>
如果您有什么好的建议或者疑问,可以联系我们。 商务合作QQ:3272218541;3282258740。商务合作微信:13319608704;13319603564。
加好友请备注机构名称。让我们一起学习、一起进步tulaoshi.com 版权所有 © 2019 All Rights Reserved. 湘ICP备19009391号-3

微信公众号
