有了下面这个Photoshop打造甜美的粉褐色外景写真人物图片教程,不懂Photoshop打造甜美的粉褐色外景写真人物图片的也能装懂了,赶紧get起来装逼一下吧!
【 tulaoshi.com - PS相片处理 】
褐色也是经常用到的颜色,调色方法有很多,可以用通道替换或色彩叠加快速做出单色图片,然后再调整好暗部及高光的颜色即可。


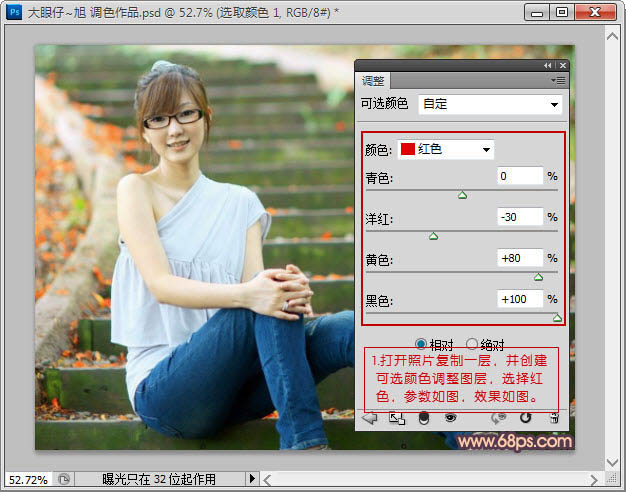


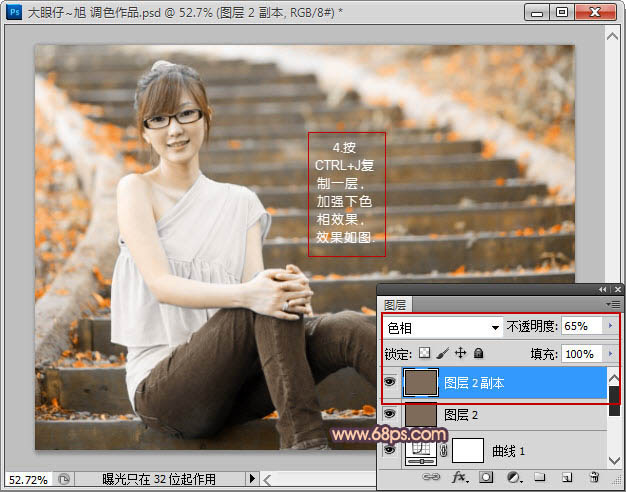
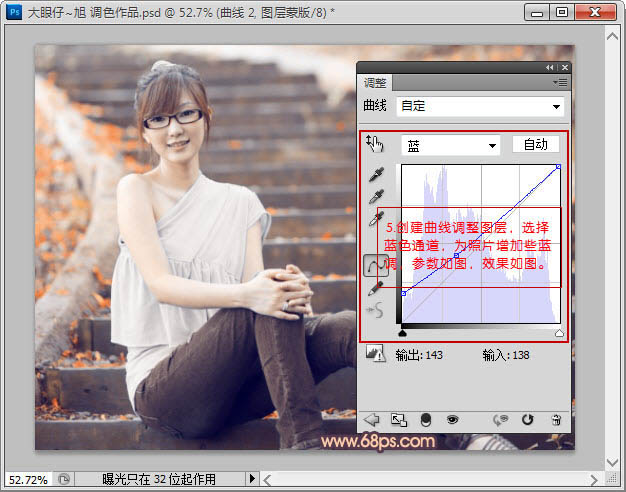
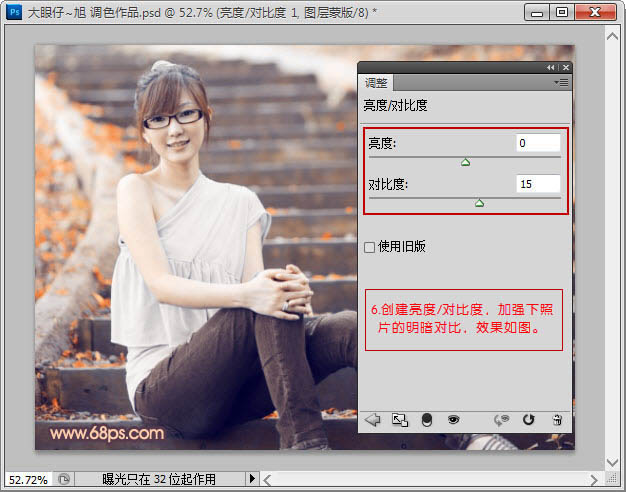



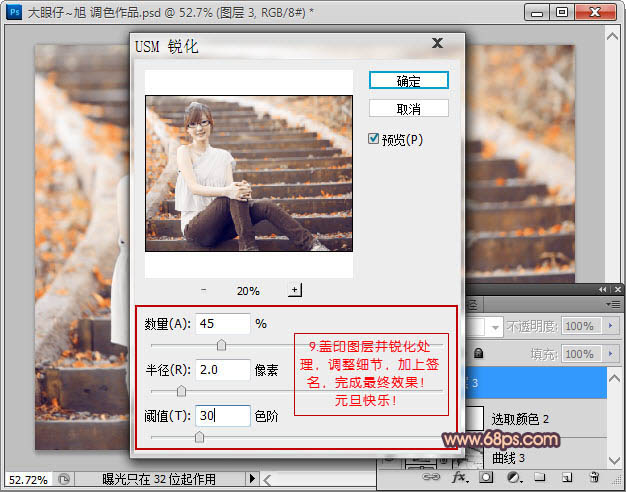

来源:http://www.tulaoshi.com/n/20160131/1523551.html
看过《Photoshop打造甜美的粉褐色外景写真人物图片》的人还看了以下文章 更多>>