只要你有一台电脑或者手机,都能关注图老师为大家精心推荐的Photoshop给人像图片加上淡褐色质感肤色,手机电脑控们准备好了吗?一起看过来吧!
【 tulaoshi.com - PS相片处理 】
室内人像图片一般肤色的质感不太强,需要简单的磨皮并加强高光部分的颜色,这样可以快速加强肤色质感。背景及主色可以按照实际需要调整。


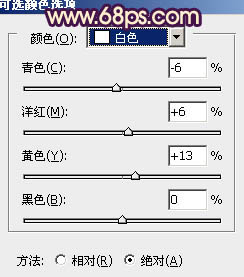
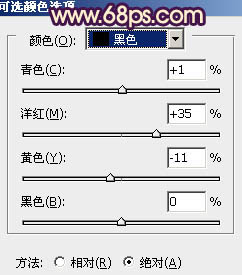

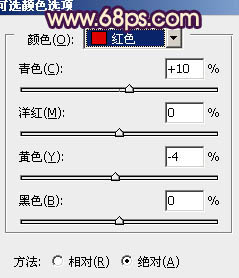
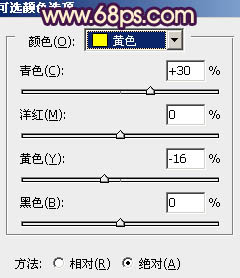
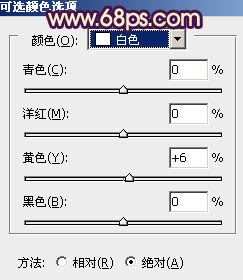
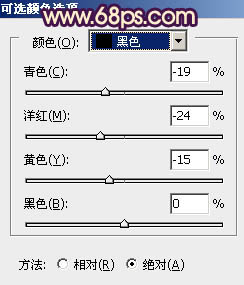

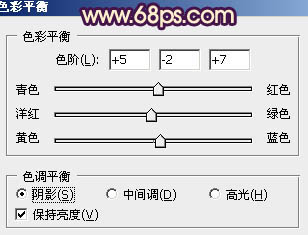
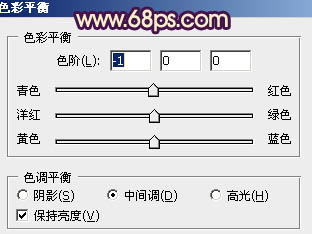
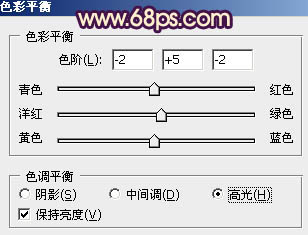



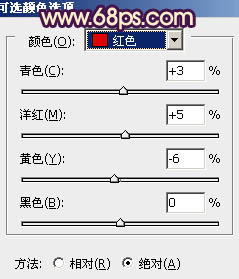
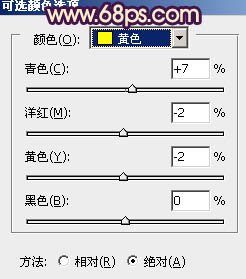
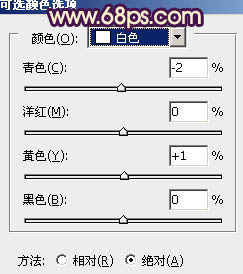




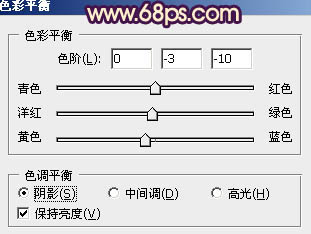
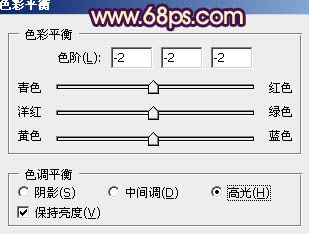






来源:http://www.tulaoshi.com/n/20160131/1523555.html
看过《Photoshop给人像图片加上淡褐色质感肤色》的人还看了以下文章 更多>>
如果您有什么好的建议或者疑问,可以联系我们。 商务合作QQ:3272218541;3282258740。商务合作微信:13319608704;13319603564。
加好友请备注机构名称。让我们一起学习、一起进步tulaoshi.com 版权所有 © 2019 All Rights Reserved. 湘ICP备19009391号-3

微信公众号
