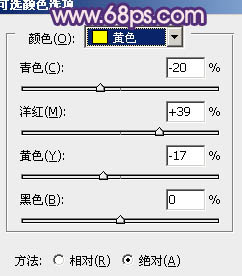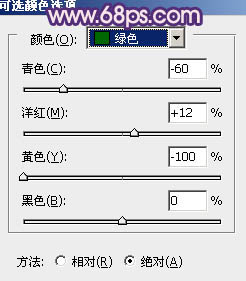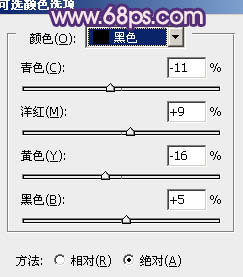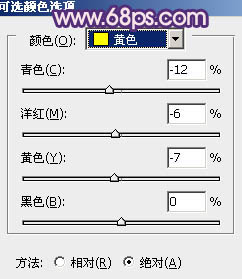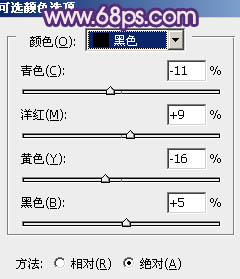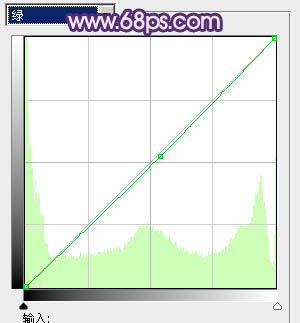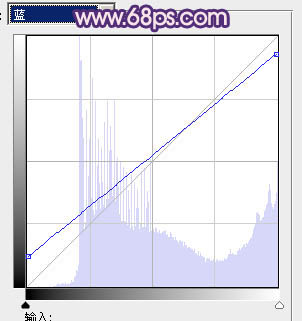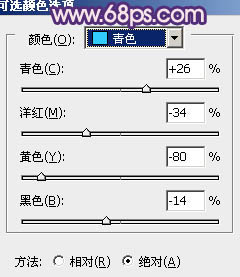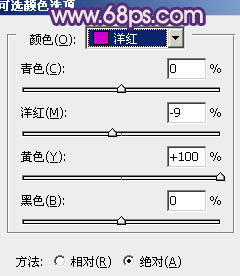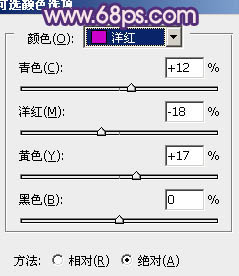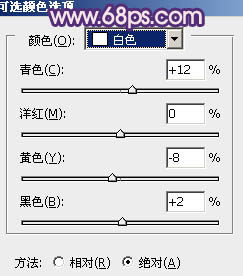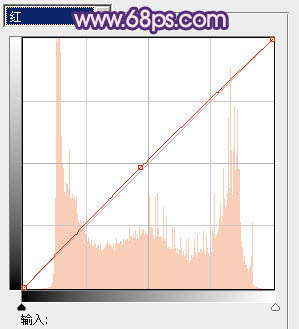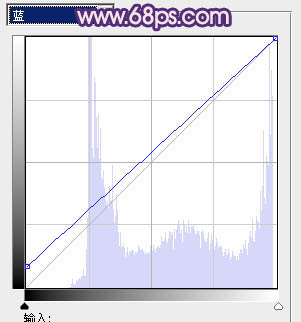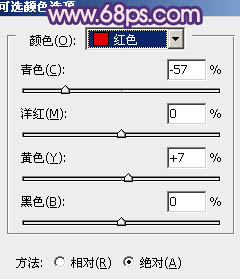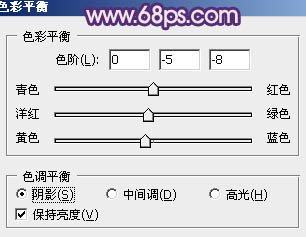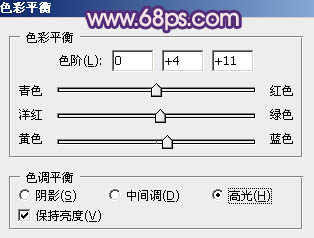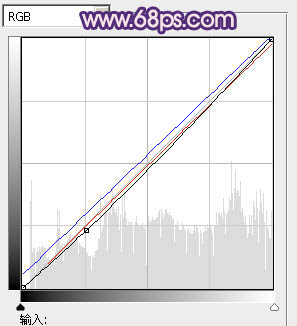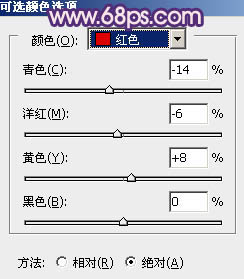【 tulaoshi.com - PS相片处理 】
素材图片整体以古典风格为主。因此调色的时候需要多用一些较为古典的颜色(如:淡黄、青、蓝等)。具体颜色可以自己去慢慢搭配。
原图

最终效果

1、打开原图素材,创建可选颜色调整图层,对黄、绿、黑进行调整,参数设置如图1 - 3,确定后用黑色画笔把人物脸部擦出来,效果如图4。这一步把背景树叶的颜色转为橙黄色。
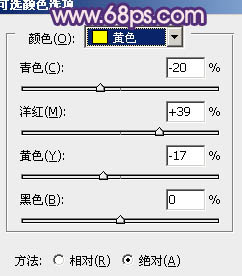
图1
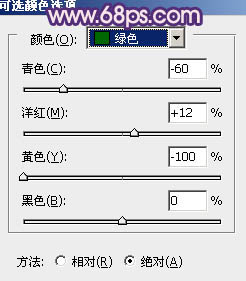
图2
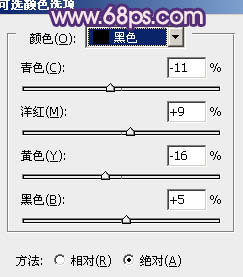
图3

(本文来源于图老师网站,更多请访问http://www.tulaoshi.com/psxpcl/) 图4
2、再创建可选颜色调整图层,对黄、绿、黑进行调整,参数设置如图5 - 7,效果如图8。这一步增加树叶部分的红色。
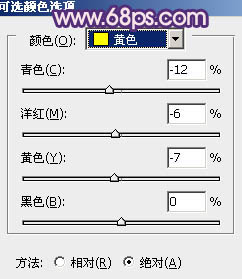
图5

图6
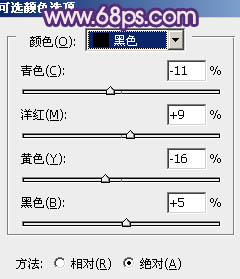
图7

图8
3、创建曲线调整图层,对绿,蓝进行调整,参数设置如图9,10,效果如图11。这一步增加图片的暗部的蓝色。
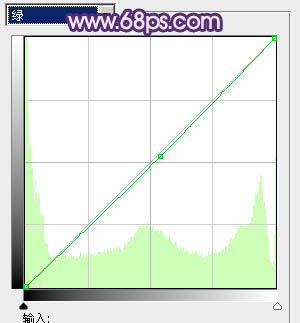
图9
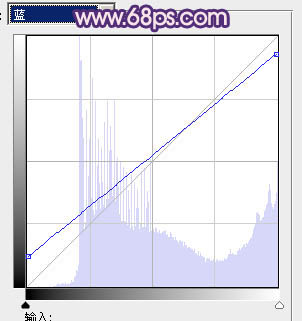
图10

图11 4、按Ctrl + Alt + 2调出高光选区,新建一个图层填充淡紫色:#F4A3E0,混合模式改为“滤色”,不透明度改为:45%,效果如下图。这一步增加高光部分的淡紫色。

图12
5、创建可选颜色调整图层,对青,洋红进行调整,参数设置如图13,14,效果如图15。这一步增加暗部青色。
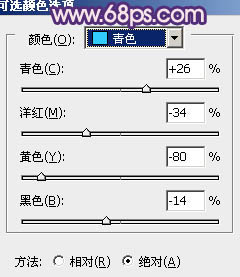
图13
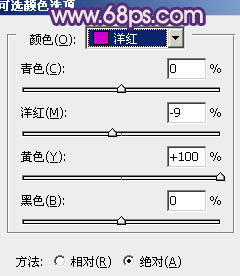
图14

图15 6、再创建可选颜色调整图层,对白,洋红进行调整,参数设置如图16,17,效果如图18。确定后适当降低图层不透明度。这一步微调图片的紫色并增加高光部分的淡蓝色。
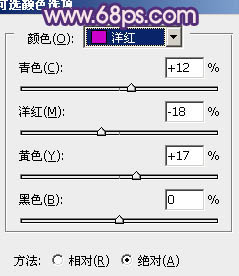
图16
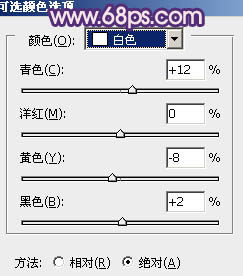
图17

图18
7、创建曲线调整图层,对红,蓝进行调整,参数设置如图19,20,效果如图21。这一步增加图片暗部的紫红色。
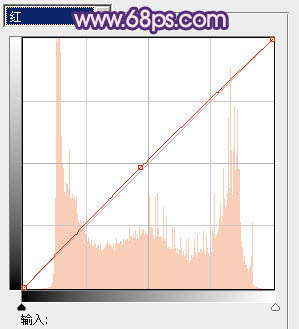
(本文来源于图老师网站,更多请访问http://www.tulaoshi.com/psxpcl/) 图19
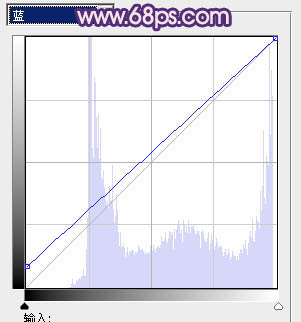
图20

图21 8、创建可选颜色调整图层,对红色进行调整,参数设置如图22,效果如图23。这一步增加图片的红色。
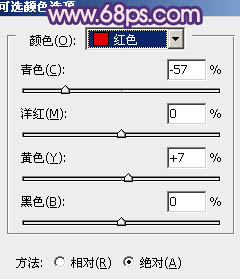
图22

图23
9、新建一个图层,混合模式改为“滤色”,用椭圆选框工具拉出下图所示的选区,羽化60个像素后填充暗红色:#99636B,效果如图24。确定后再复制几份,调整好位置,效果如图25。这一步增强图片的高光。

图24

图25 10、创建色彩平衡调整图层,对阴影,高光进行调整,参数设置如图26,27,效果如图28。这一步增加图片高光部分的蓝色。
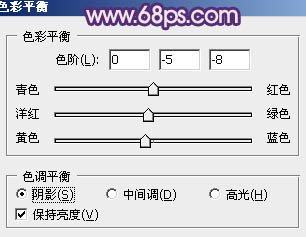
图26
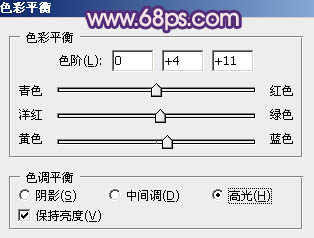
图27

图28
11、创建曲线调整图层,对RGB、红、蓝进行调整,参数设置如图29,效果如图30。这一步稍微压暗图片并增加暗部蓝色。
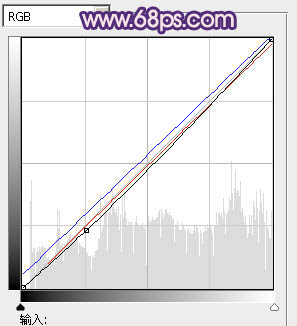
图29

图30 12、新建一个图层,按Ctrl + Alt + Shift + E 盖印图层。简单的给人物磨一下皮,并把嘴唇部分调红润一点,大致效果如下图。

图31 13、创建可选颜色调整图层,对红色进行调整,参数设置如图32,效果如图33。这一步增加图片的红色。
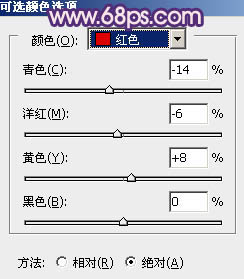
图32

图33 最后调整一下细节,再把图片稍微柔化处理一下,完成最终效果。