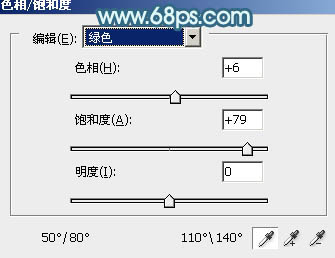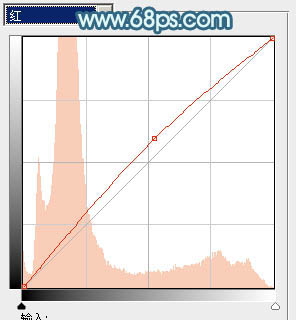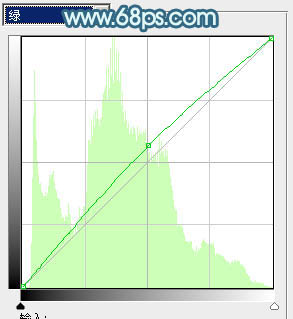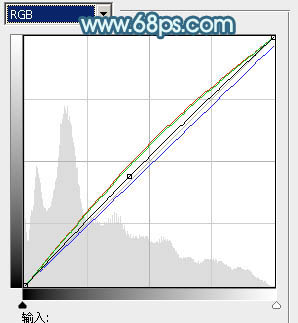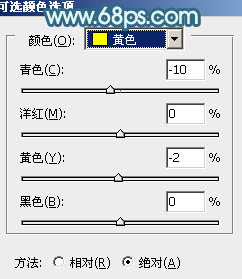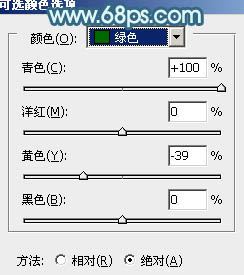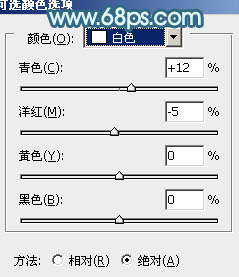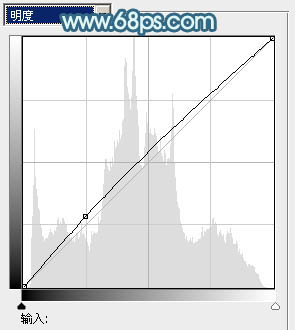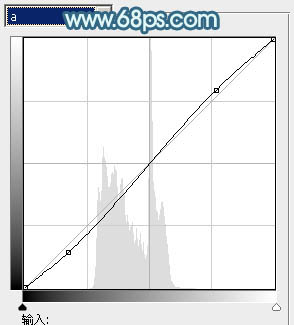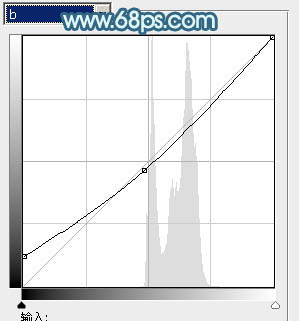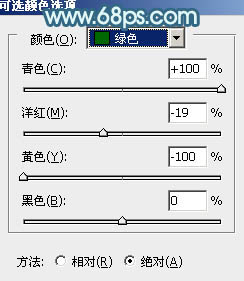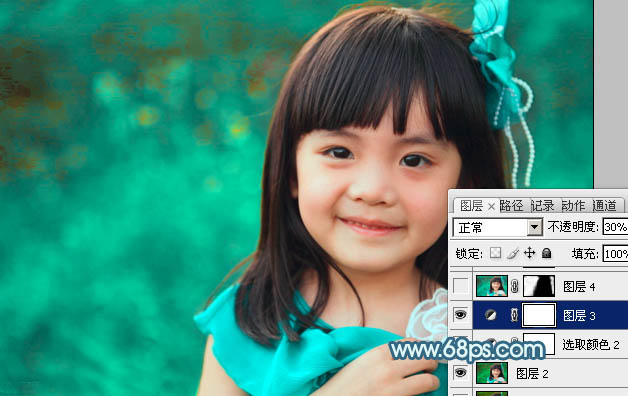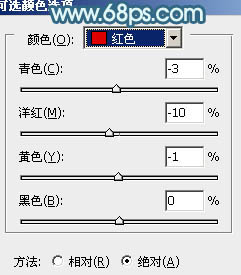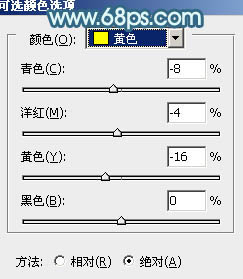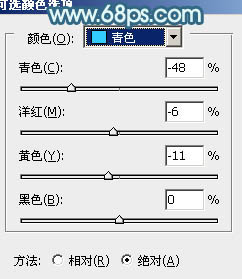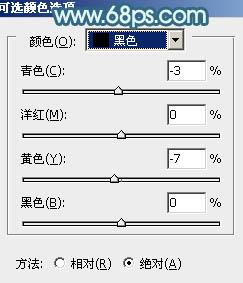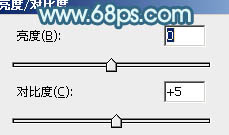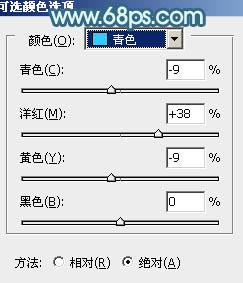【 tulaoshi.com - PS相片处理 】
素材图片的背景有点偏暗,调色之前需要把背景增亮。然后选择一种自己喜欢的主色进行调色。背景颜色最好选择较为干净的颜色,这样人物就会更甜美。 原图

最终效果

(本文来源于图老师网站,更多请访问http://www.tulaoshi.com/psxpcl/)
1、打开原图素材,创建色相/饱和度调整图层,选择绿色,用吸管吸取背景绿色再调整,参数设置如图1,确定后用黑色画笔把人物部分擦出来,效果如图2。这一步提亮背景绿色。
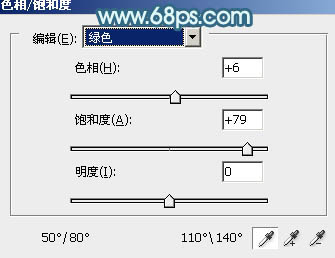
图1

图2 2、创建曲线调整图层,对红、绿、蓝、RGB进行调整,参数设置如图3 - 6,效果如图7。这一步增加图片的亮度及增加高光部分的黄色。
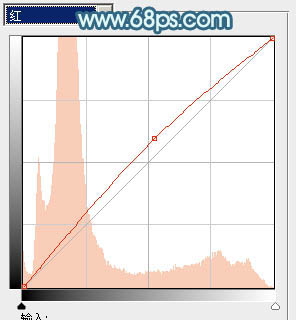
图3
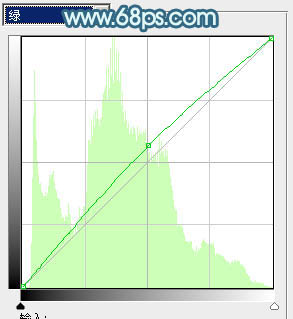
图4

图5
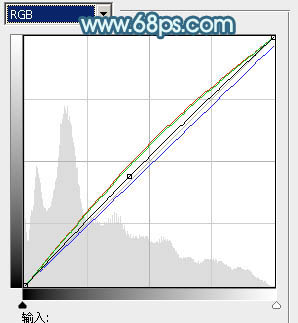
图6

图7
3、创建可选颜色调整图层,对黄、绿、白进行调整,参数设置如图8 - 10,效果如图11。这一步增加图片的青色。
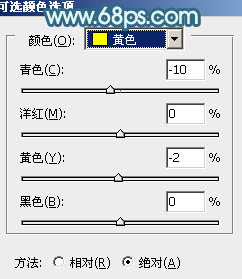
图8
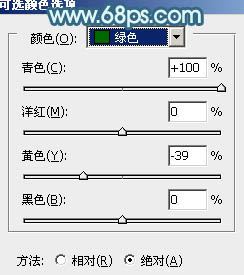
(本文来源于图老师网站,更多请访问http://www.tulaoshi.com/psxpcl/) 图9
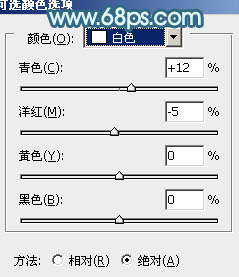
图10

图11
4、新建一个图层,按Ctrl + Alt + Shift + E盖印图层。或合并所有图层,选择菜单:图像 模式 Lab颜色,选择不合拼。创建曲线调整图层,对明度、a、b进行调整参数及效果如下图。
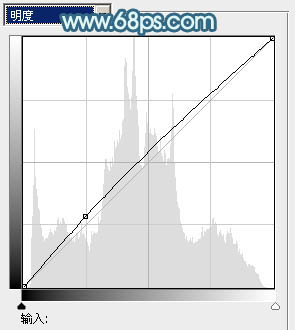
图12
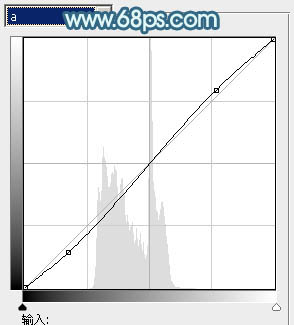
图13
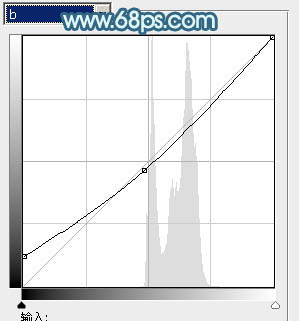
图14

图15
5、新建一个图层,盖印图层。执行:图像 应用图像,参数设置如图16,确定后选择菜单:图像 模式 RGB颜色,效果如图17。

图16

图17 6、创建可选颜色调整图层,对绿色进行调整,参数设置如图18,效果如图19。这一步把背景绿色转为青绿色。
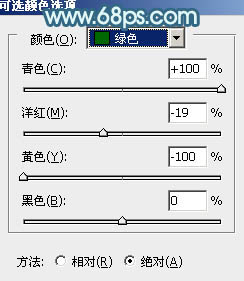
图18

图19
7、按Ctrl + J 把当前可选颜色调整图层复制一次,不透明度改为:30%,效果如下图。
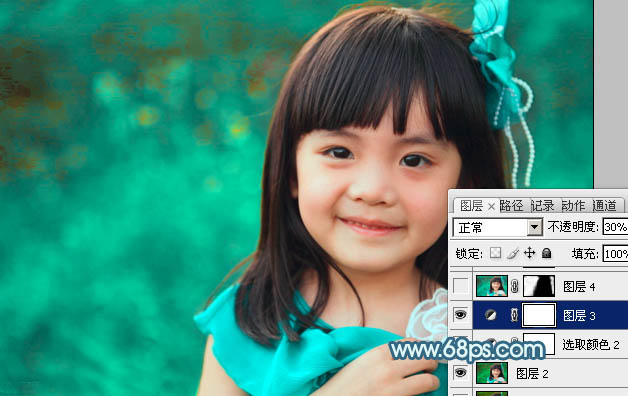
图20 8、新建一个图层,盖印图层。执行:滤镜 模糊 高斯模糊,数值为5,确定后再执行:滤镜 艺术效果 绘画涂抹,参数设置如图21,确定后添加图层蒙版,用黑色画笔把人物部分擦出来,效果如图22。

图21

图22
9、创建可选颜色调整图层,对红、黄、青、黑进行调整,参数设置如图23 - 26,效果如图27。这一步增加青色的亮度。
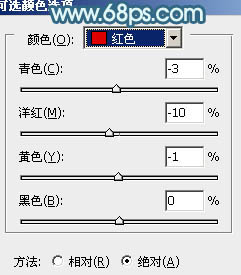
图23
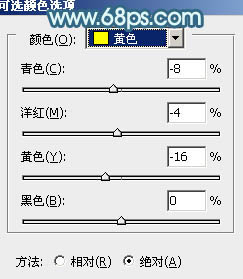
图24
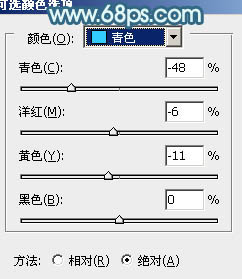
图25
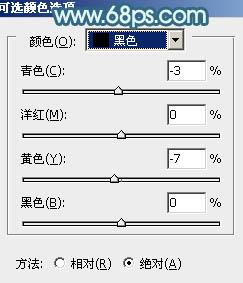
图26

图27
10、新建一个图层,盖印图层,简单给人物磨一下皮,大致效果如下图。

图28 11、创建亮度/对比度调整图层,参数设置如图29,效果如图30。
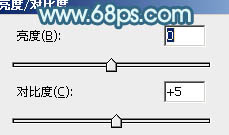
图29

图30 12、创建可选颜色调整图层,对青色进行调整,参数设置如图31,确定后用黑色画笔把人物部分擦出来,效果如图32。这一步把背景颜色转为青蓝色。
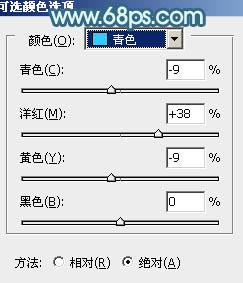
图31

图32
13、用套索把人物部分选取出来,适当羽化后创建曲线调整图层,稍微调亮一点,效果如下图。

图33 14、新建一个图层,用画笔点上一些小点,如图34,混合模式改为“滤色”,添加图层蒙版,用黑色画笔擦掉不需要的部分,效果如图35。

图34

图35 最后微调一下细节和整体颜色,完成最终效果。

(本文来源于图老师网站,更多请访问http://www.tulaoshi.com/psxpcl/)