有了下面这个Photoshop两步打造柔美的暖色花景人物图片教程,不懂Photoshop两步打造柔美的暖色花景人物图片的也能装懂了,赶紧get起来装逼一下吧!
【 tulaoshi.com - PS相片处理 】
图片调色并不是过程越复杂越好,而是对颜色的把握。构思好想要的颜色后,可以用调色工具精确,快速调出想要的效果,高光及暗部可以根据需要渲染。





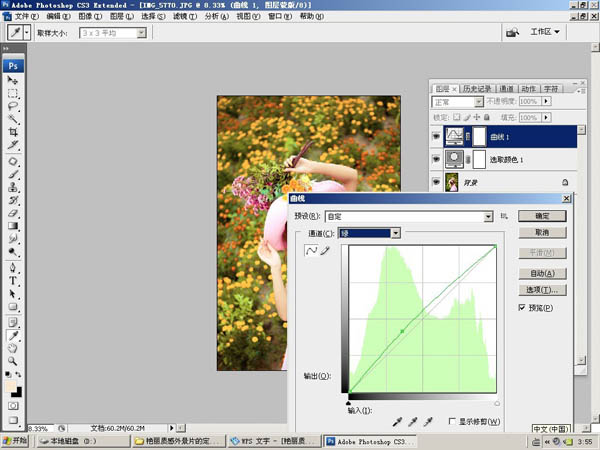


来源:http://www.tulaoshi.com/n/20160131/1523609.html
看过《Photoshop两步打造柔美的暖色花景人物图片》的人还看了以下文章 更多>>