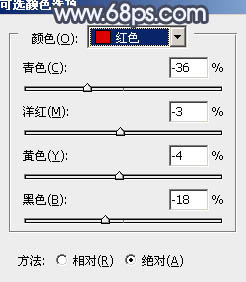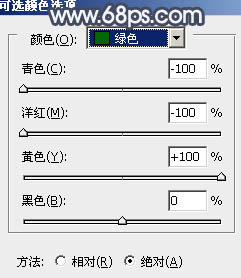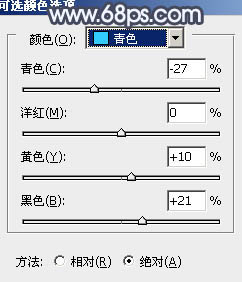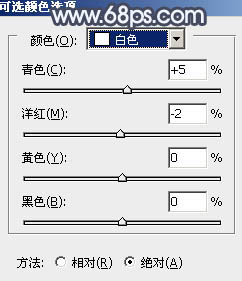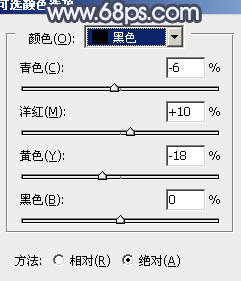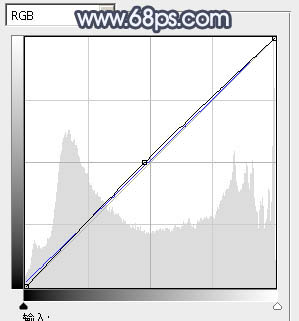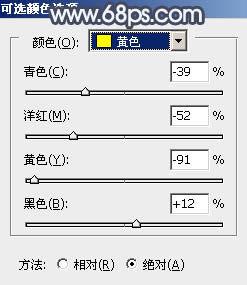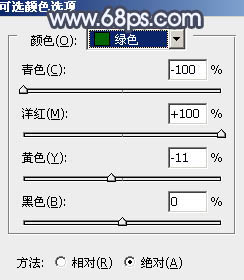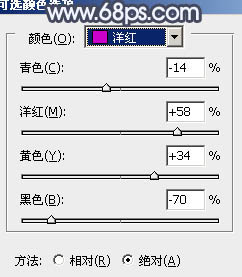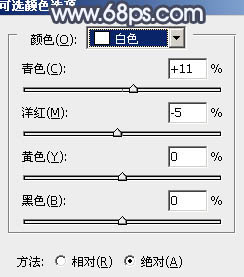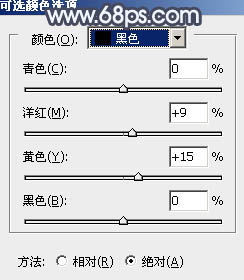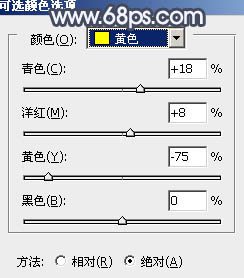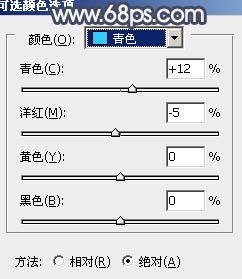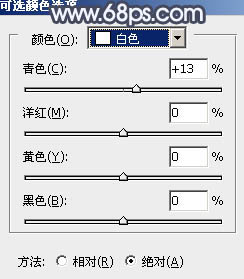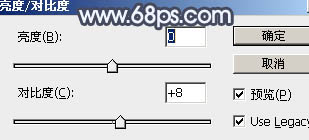【 tulaoshi.com - PS相片处理 】
素材图片的构图非常完美,不过暗部比例过大。处理的时候可以稍微在画面中增加一些高光,主色可以选一些褐色或暗色。这样整体就会更融合一点。
原图

最终效果

1、打开原图素材,创建可选颜色调整图层,对红、黄、绿、青、白、黑进行调整,参数设置如图1 - 6,确定后把图层不透明度改为:50%,用黑色画笔把人物头发部分擦出来,效果如图7。这一步增加暗部褐色。
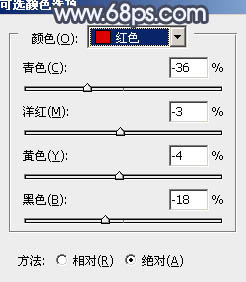
图1

图2
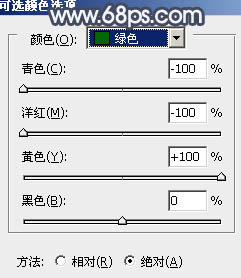
图3
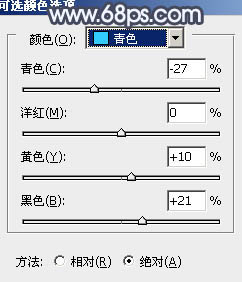
图4
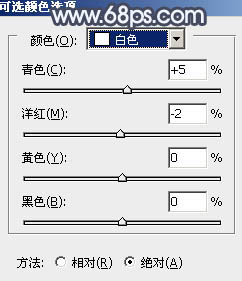
图5
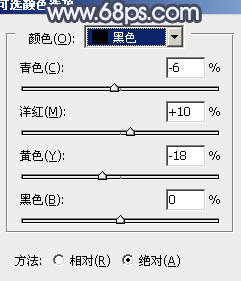
图6

图7
2、创建曲线调整图层,对RGB,蓝进行调整,参数设置如图8,效果如图9。这一步增加图片的亮度及蓝色。
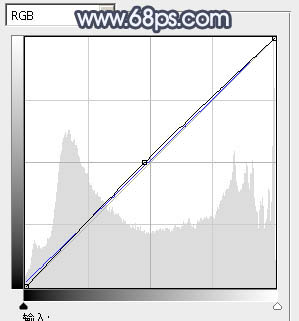
图8

图9 3、按Ctrl + J 把当前曲线调整图层复制一层,不透明度改为:30%,效果如下图。

图10
4、创建可选颜色调整图层,对红、黄、绿、洋红、白、黑进行调整,参数设置如图11 - 16,效果如图17。这一步把背景绿色转为黄褐色,并增加高光部分的淡青色。

图11
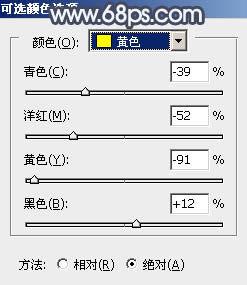
图12
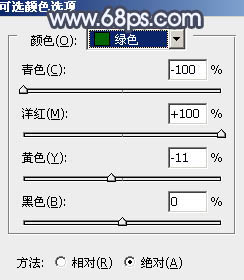
图13
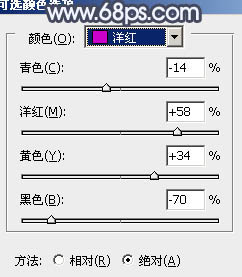
图14
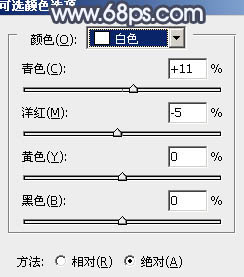
图15
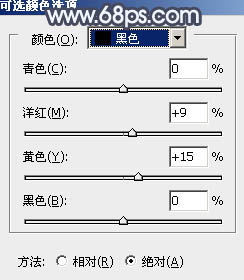
图16

图17
5、创建可选颜色调整图层,对黄、青、白进行调整,参数设置如图18 - 20,确定后用黑色画笔把人物脸部擦出来,效果如图21。这一步增加高光部分的淡青色。
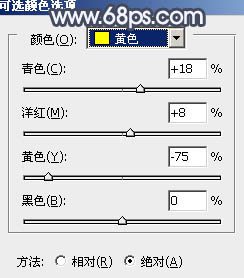
图18
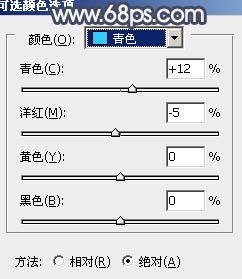
图19
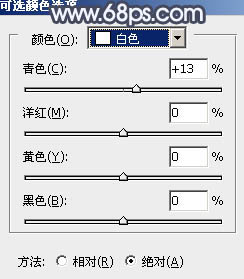
(本文来源于图老师网站,更多请访问http://www.tulaoshi.com/psxpcl/) 图20

图21
6、创建亮度/对比度调整图层,参数设置如图22,适当增加对比度。确定后把蒙版填充黑色,用白色画笔把人物脸部擦出来,效果如图23。这一步增加脸部肤色质感。
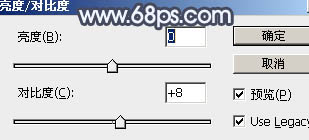
图22

图23 7、新建一个图层,按Ctrl + Alt + Shift + E 盖印图层,简单的给人物磨一下皮,大致效果如下图。

图24 8、新建一个图层,填充淡蓝色:#ACCEFC,混合模式改为“滤色”,按住Alt键添加图层蒙版,用白色画笔把左上角部分擦出来,增加图片的高光,效果如下图。

图25
9、按Ctrl + J 把当前高光图层复制一层,效果如下图。

(本文来源于图老师网站,更多请访问http://www.tulaoshi.com/psxpcl/) 图26 10、新建一个图层,混合模式改为“滤色”,把前景颜色设置为淡紫色:#E8B0FC,用画笔把左上角涂上前景色,加强高光,效果如下图。

图27 11、新建一个图层,盖印图层。执行:滤镜 模糊 高斯模糊,数值为5,确定后按住Alt键添加图层蒙版,用白色画笔把背景部分需要柔化及有杂色部分涂出来,效果如下图。

图28
12、创建曲线调整图层,适当把图片稍微调暗一点,确定后适当降低图层不透明度,效果如图30。

图29

图30 最后微调一下整体颜色,完成最终效果。