想要天天向上,就要懂得享受学习。图老师为大家推荐Photoshop给窗户边的人物图片加上柔和暖色,精彩的内容需要你们用心的阅读。还在等什么快点来看看吧!
【 tulaoshi.com - PS相片处理 】
本教程的调色效果非常不错,不过作者整体调色过程都是在同一层完成,这需要较强的美感,因为一步出错又要返回去调整。建议使用调整图层来调整,这样操作简单,同时也比较好修改。


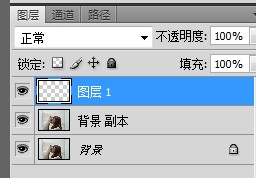
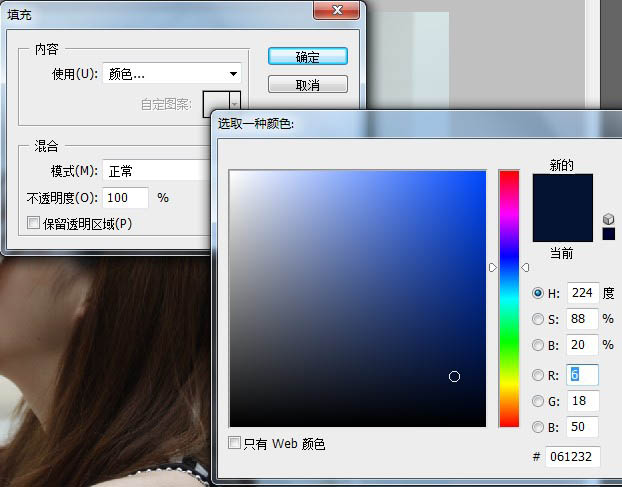

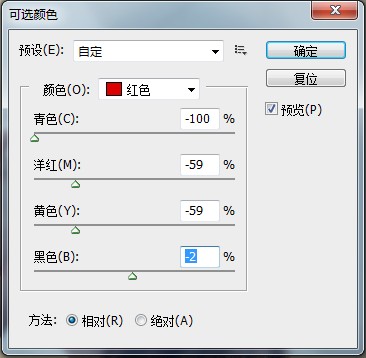
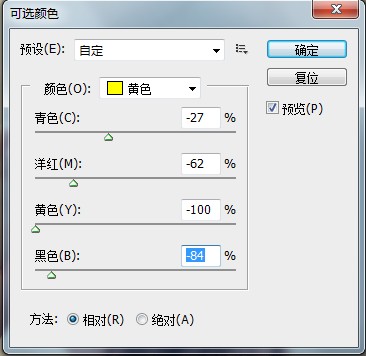
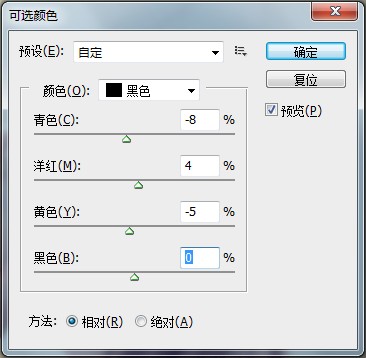
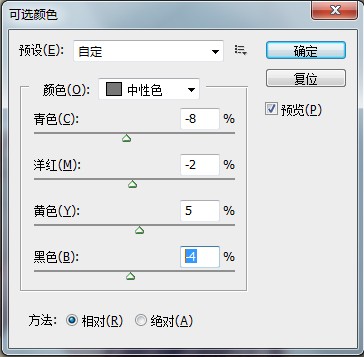
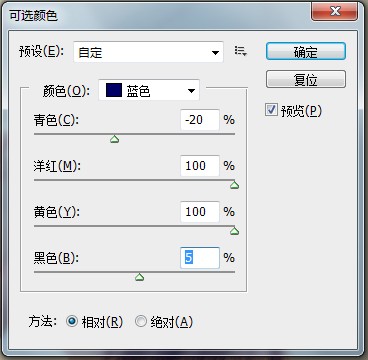
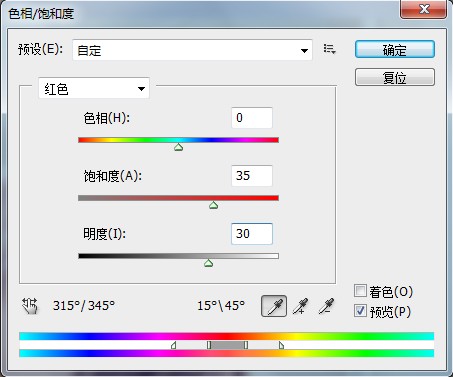

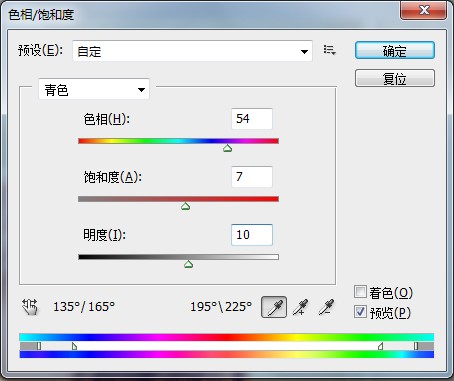
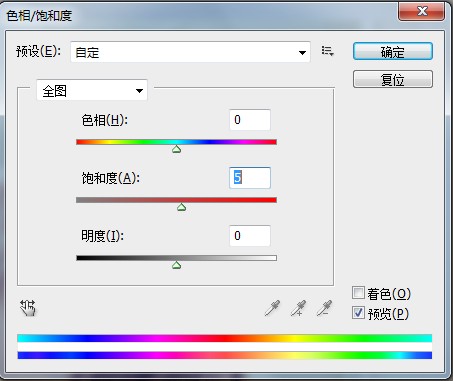
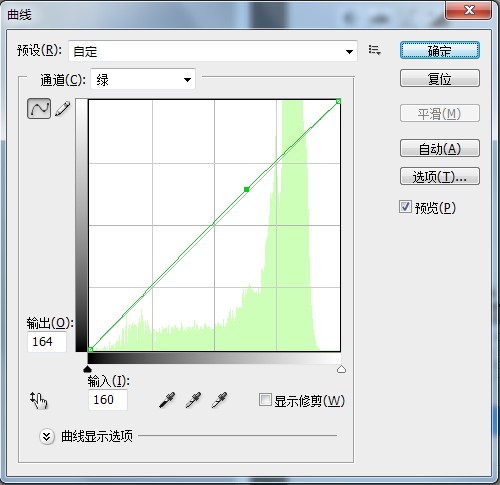
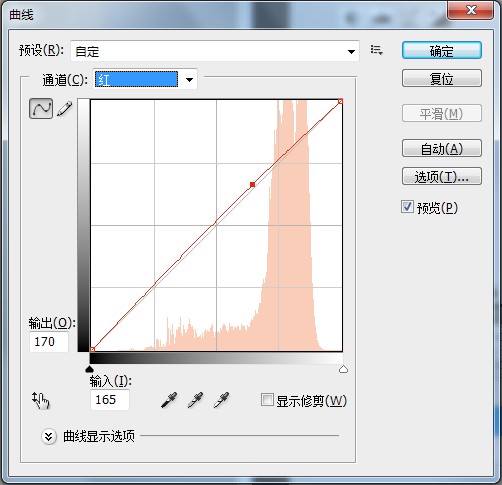
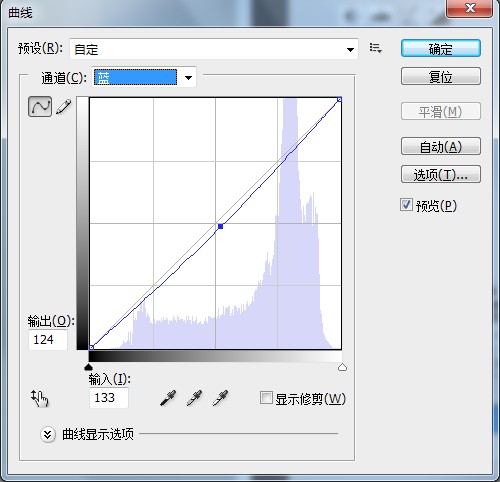


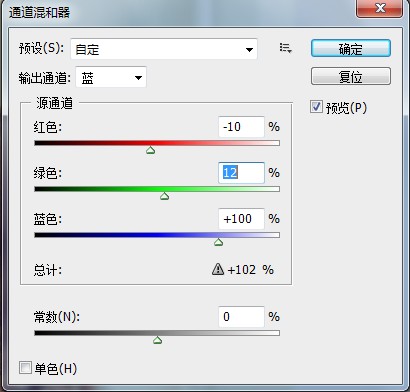
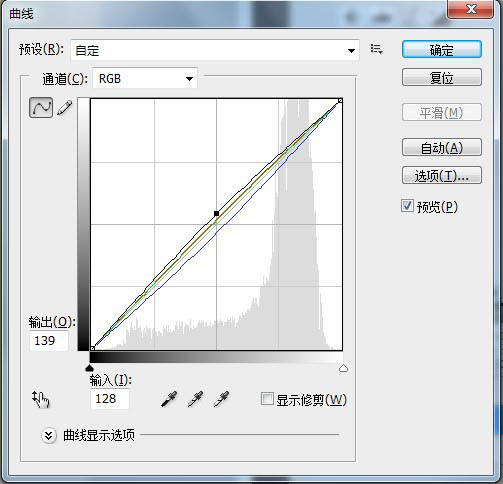


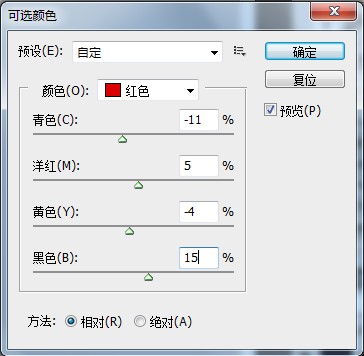
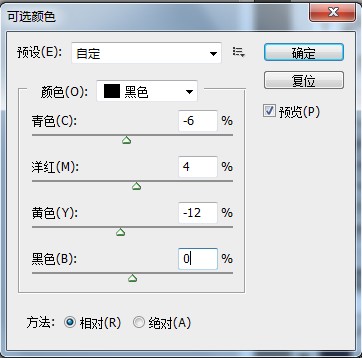
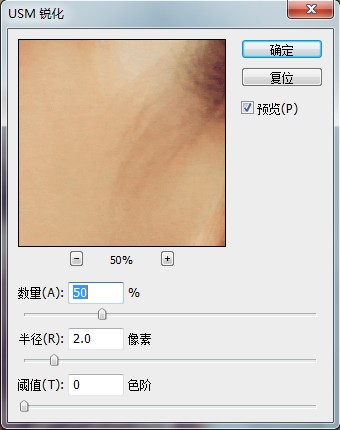

来源:http://www.tulaoshi.com/n/20160131/1523673.html
看过《Photoshop给窗户边的人物图片加上柔和暖色》的人还看了以下文章 更多>>