下面是个简单易学的Photoshop把室内人物图片转为梦幻卡通手绘效果教程,图老师小编详细图解介绍包你轻松学会,喜欢的朋友赶紧get起来吧!
【 tulaoshi.com - PS相片处理 】
本教程介绍较为可爱的仿卡通手绘效果的处理方法。可能制作的难度要稍微大一点,用到纯手绘的部分较多,如人物头发,背景,衣服等都需要用画笔画出来。其它部分的处理跟仿手绘类似。



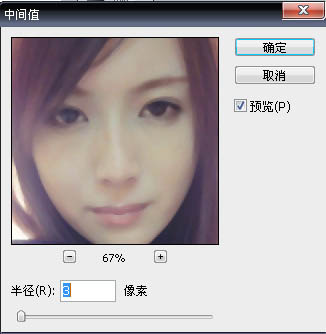




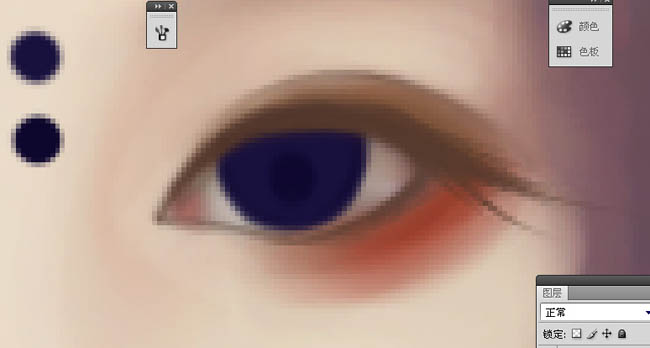


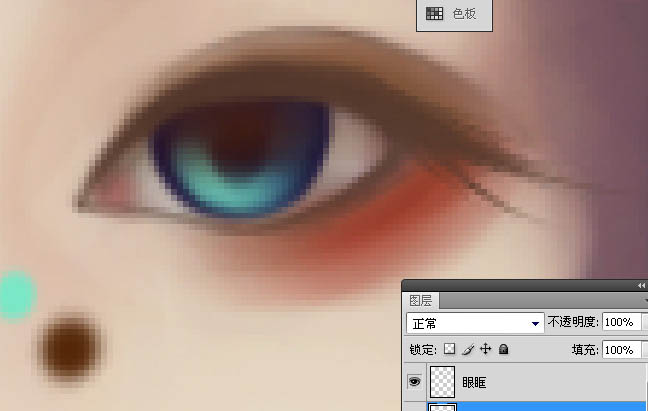
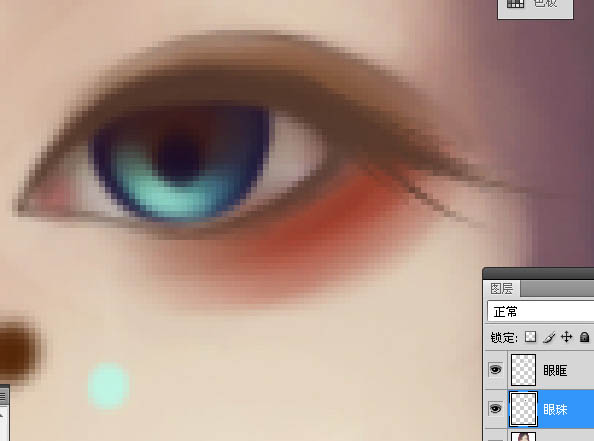




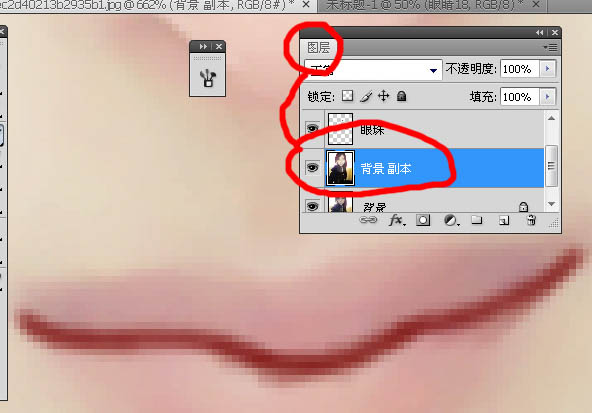




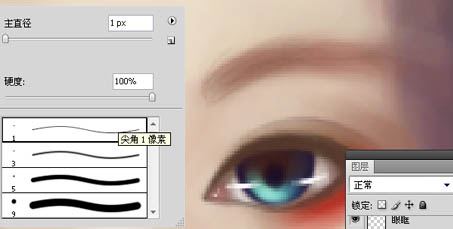


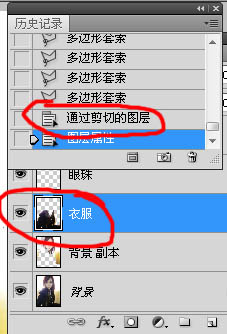
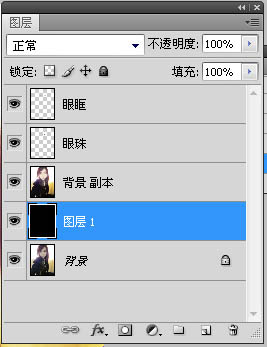
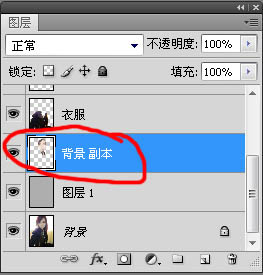



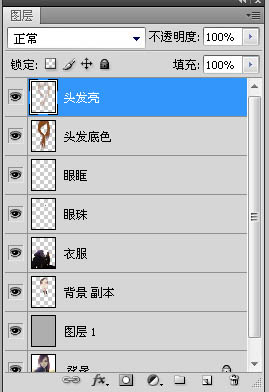

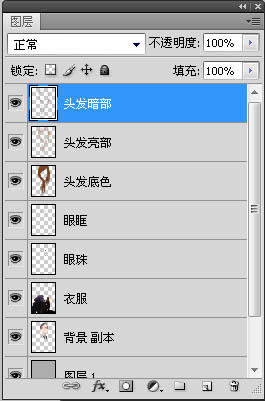
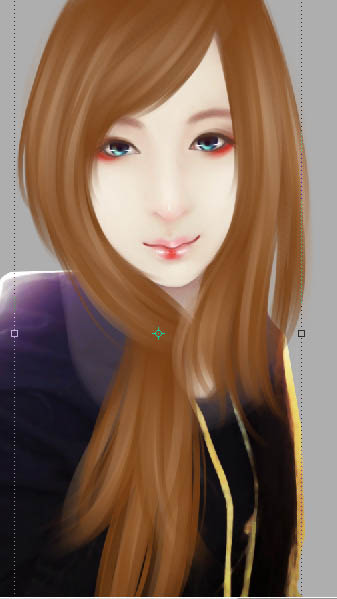
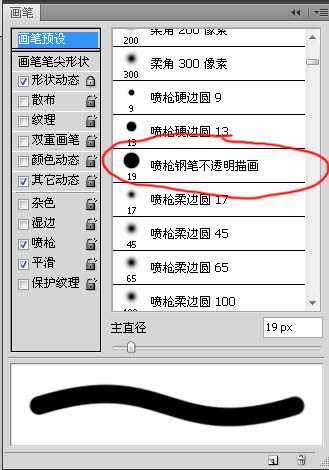



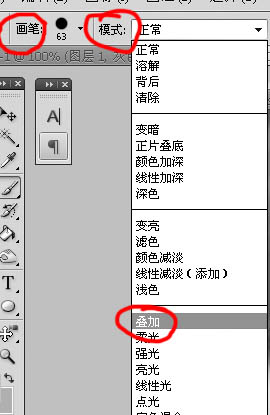

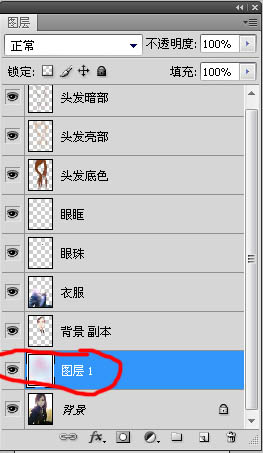


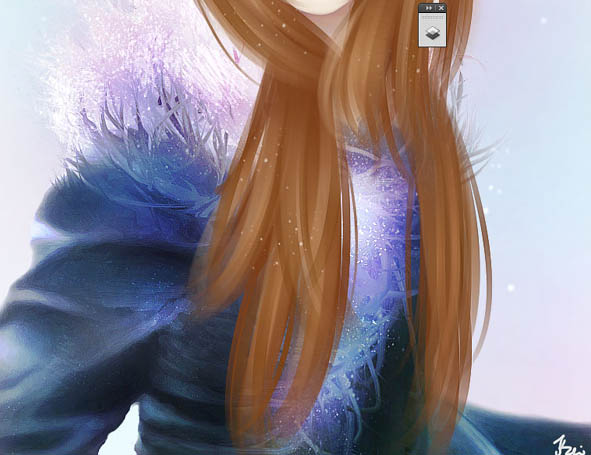

来源:http://www.tulaoshi.com/n/20160131/1523687.html
看过《Photoshop把室内人物图片转为梦幻卡通手绘效果》的人还看了以下文章 更多>>