今天图老师小编给大家展示的是利用通道及计算快速消除人物脸部斑点,精心挑选的内容希望大家多多支持、多多分享,喜欢就赶紧get哦!
【 tulaoshi.com - PS相片处理 】
通道磨皮是较为流行的磨皮方式。比较适合人物脸部斑点较多的人物图片,处理的适合只需要选好相应的通道,然后用计算等工具把斑点部分加强,然后转为选区,再回到图层用曲线等调色工具调亮即可。


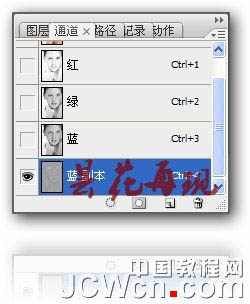
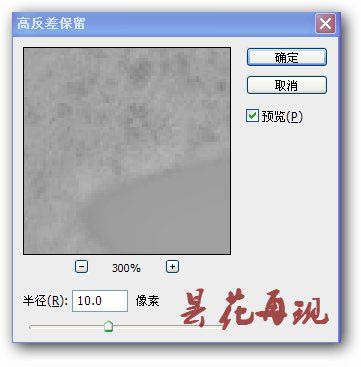
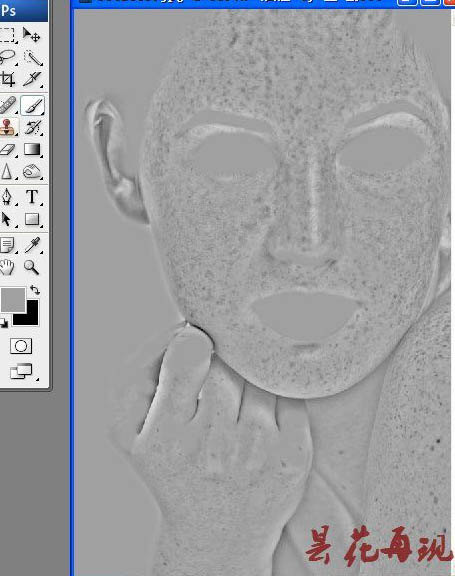
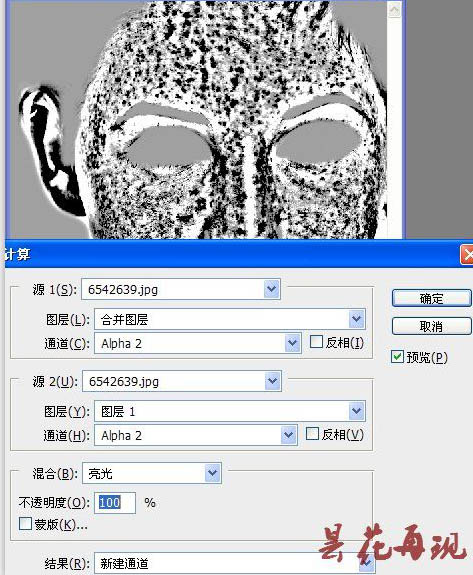
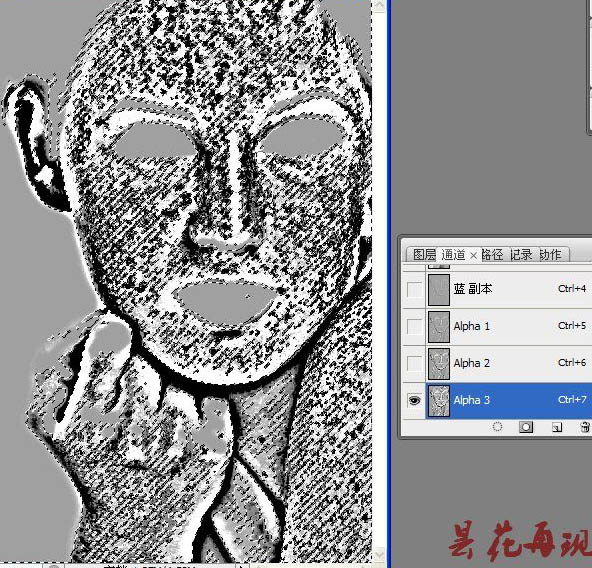

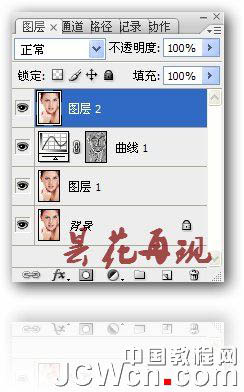


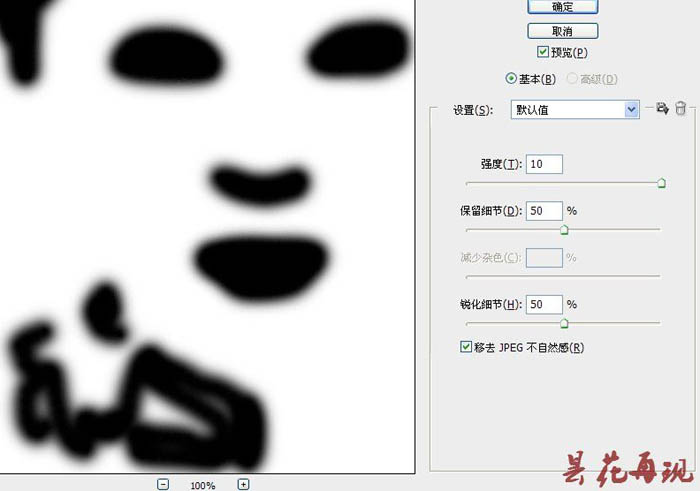

来源:http://www.tulaoshi.com/n/20160131/1523690.html
看过《利用通道及计算快速消除人物脸部斑点》的人还看了以下文章 更多>>