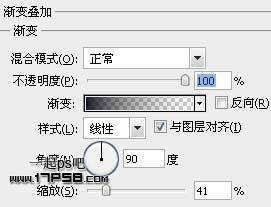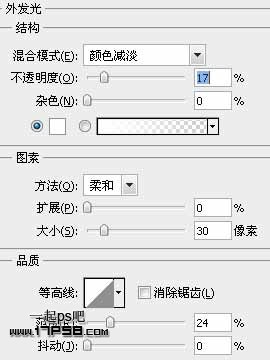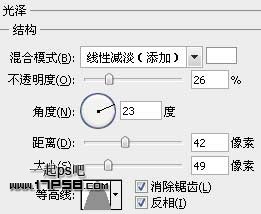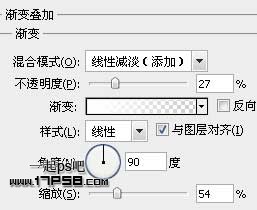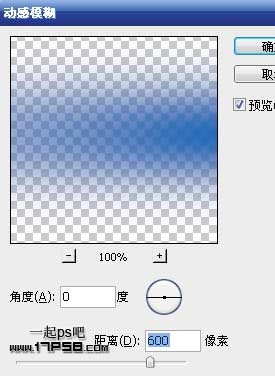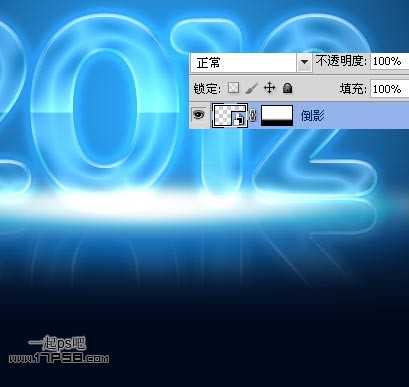【 tulaoshi.com - ps字体怎么安装 】
新年就要来临了,2012会给我们带来更多的精彩和快乐!
这次介绍一款较为梦幻的新年文字的制作方法,可能单个文字效果制作并不复杂,用图层样式及一些滤镜等就可以做出来。不过文字的美化部分就需要花费一定的心思,需要把文字的梦幻效果加强,这些需要自己慢慢发挥。
最终效果

(本文来源于图老师网站,更多请访问http://www.tulaoshi.com)1、新建文档1900x1200分辨率300,新建层填充黑色,添加图层样式。

(本文来源于图老师网站,更多请访问http://www.tulaoshi.com)

2、新建图层画一个矩形,颜色无所谓。

3、填充归零,添加图层样式。
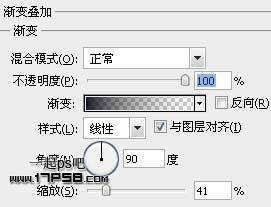

4、输入数字2012,字体VAGRounded BT,颜色随意。

5、填充归零,添加图层样式。
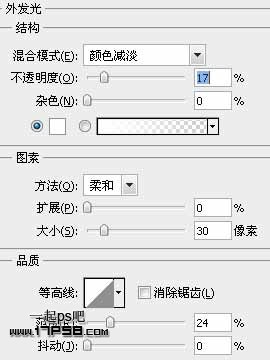

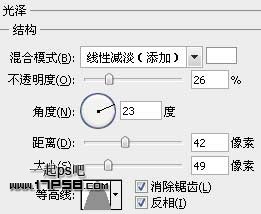
6、类似下图效果。

7、新建图层画一个白色矩形。

8、填充归零,添加图层样式。
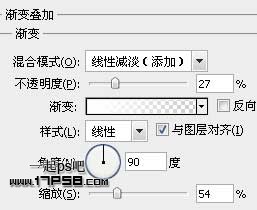

9、之后调出2012数字选区,添加蒙版,效果如下。

10、文字层底部新建图层,做一椭圆选区,填充# 0768b7。

11、高斯模糊20像素。

12、动感模糊。
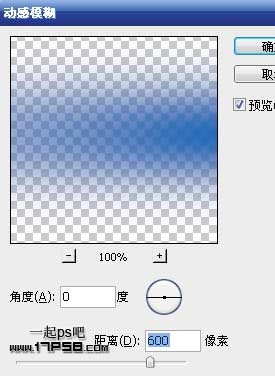

13、复制一层往下方挪一段距离,类似下图效果。

14、同样的方法,只不过颜色改为白色。

15、新建图层4,前景色#88F4FF涂抹,图层模式颜色加深,不透明度60%。

16、下面制作文字倒影,复制文字层,转为智能对象,ctrl+T垂直翻转挪到底部。

17、添加蒙版黑白直线渐变,效果如下。
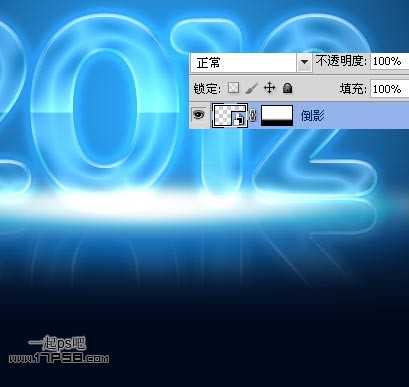
18、新建层,白色硬边笔刷涂抹,需要设置一下形状动态、散布、传递等等参数,得到类似下图效果。

19、之后把图层模式改为叠加。再新建图层,白色笔刷点几下,然后高斯模糊,类似下图效果。

20、新建图层,调出文字选区,用白色柔角笔刷点击文字边缘,之后图层模式改为叠加,效果如下。

21、添加一个曲线调整层。

最后盖印层锐化一下,完成最终效果。

(本文来源于图老师网站,更多请访问http://www.tulaoshi.com)