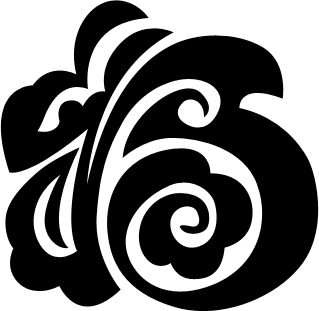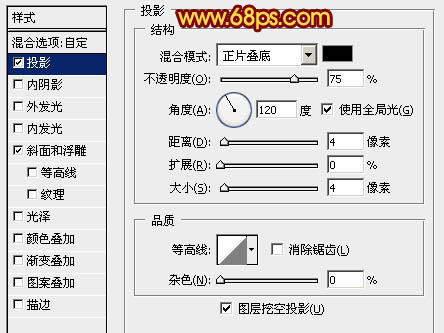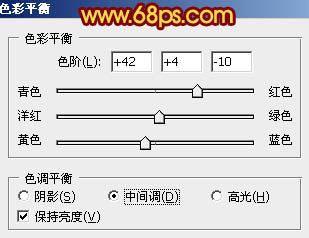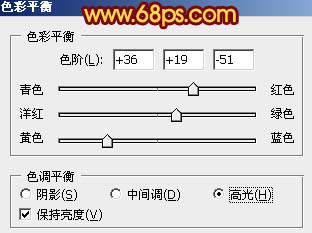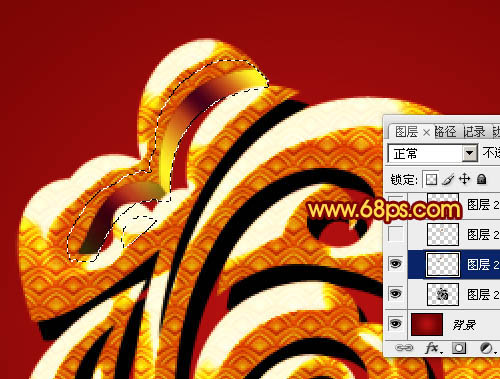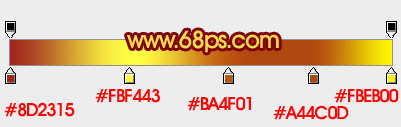【 tulaoshi.com - ps字体怎么安装 】
本教程介绍古典文字的制作方法。大致过程:首先是文字的选取,选择具有中国较有特色的剪纸字造型。然后是文理及质感部分的渲染,纹理可以根据龙年的特色选择类似龙鳞图案。最后就是立体面的制作,跟其它立体字类似。
最终效果

1、新建一个1024 * 768像素的文档,选择渐变工具,颜色设置如图1,拉出图2所示的径向渐变作为背景。

图1

(本文来源于图老师网站,更多请访问http://www.tulaoshi.com) 图2
2、现在来制作文字表面,需要完成的效果如下图。

图3 3、新建一个组,命名为“表面”,打开图4所示的文字素材,拖进来。锁定图层不透明度后把文字填充橙红色,如图5。
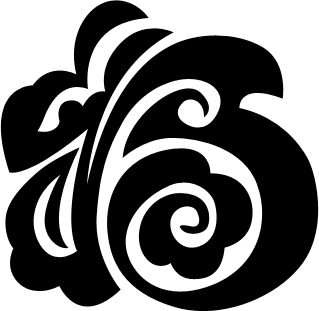
图4

图5
4、双击图层面板文字缩略图调出图层样式,设置斜面与浮雕,参数设置如图6,效果如图7。

图6

图7 5、调出文字选区,新建一个图层填充橙黄色:#F8BA09,混合模式改为“滤色”,取消选区后添加图层蒙版,用黑色画笔把高光部分擦出来,效果如下图。

图8 6、打开图9所示的图案,选择菜单:编辑 定义图案。新建一个图层填充刚才定义的图案,按Ctrl + T 变形,稍微缩小一点,然后调出文字选区,按Ctrl + Shift + I 反选,按Delete 删除,按Ctrl + Shift + U 去色,混合模式改为“亮度”,不透明度改为:80%,效果如图10。

图9

图10
7、双击图案图层缩略图调出图层样式,参数设置如图11,效果如图12。
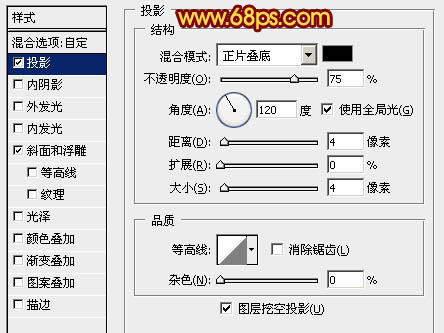
图11

图12 8、调出文字选区,创建色彩平衡调整图层,对中间调,高光进行调整,参数设置如图13,14,效果如图15。
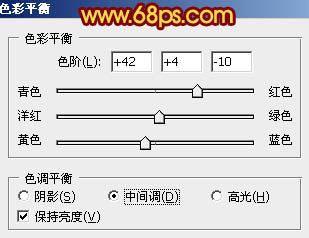
图13
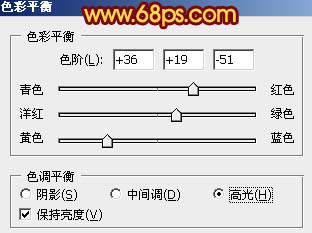
图14

图15
9、把背景图层影藏,新建一个图层,按Ctrl + Alt + Shift + E 盖印图层。混合模式改为“叠加”,再把背景图层显示出来,效果如下图。到这一步表面部分基本完成。

图16 10、调出文字选区,在背景图层上面新建一个组。再新建图层后填充黑色,适当网右下移动几个像素,效果如下图。

图17 11、新建一个图层,用钢笔勾出图18所示的选区,加上图19所示的线性渐变。
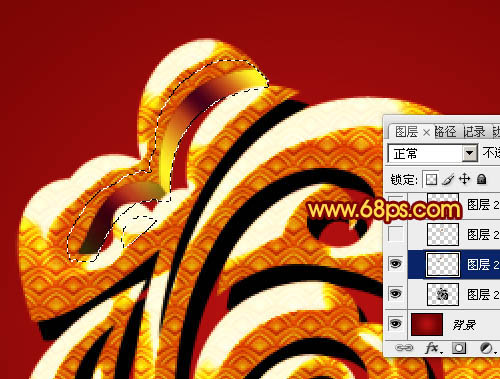
图18
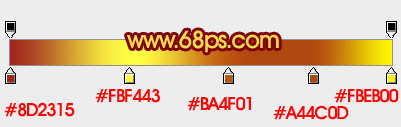
(本文来源于图老师网站,更多请访问http://www.tulaoshi.com) 图19
12、新建一个图层,同上的方法再制作问题其它部分的立体面,过程如图20 - 23。

图20

图21

图22

图23
13、把当前组复制一层,混合模式改为“正片叠底”,不透明度改为:50%,效果如下图。

图24 14、新建一个图层,再加强一下立体面的暗部,效果如下图。

图25 15、在图层的最上面新建一个图层,盖印图层。执行:滤镜 模糊 动感模糊,角度为45度,距离为160,确定后把图层混合模式改为“滤色”,不透明度改为:60%,效果如下图。

图26 最后增加一些星光,调整一下细节,完成最终效果。