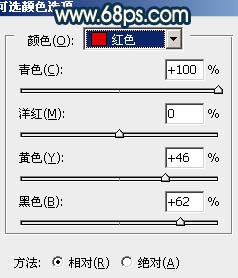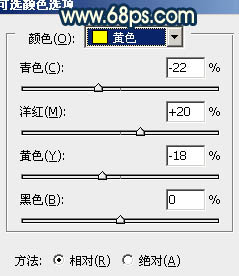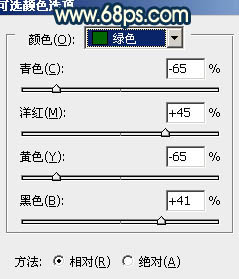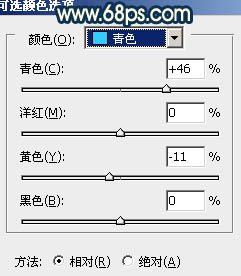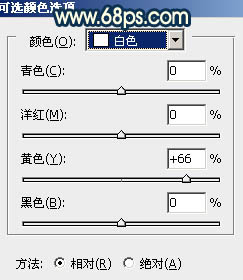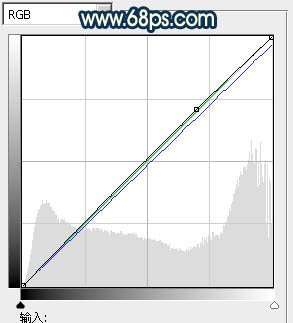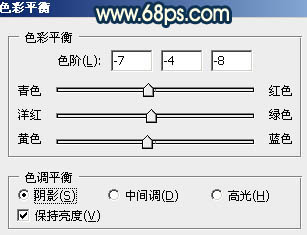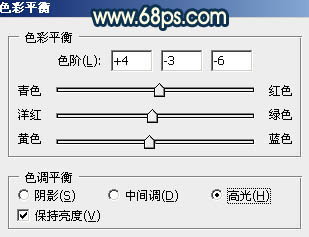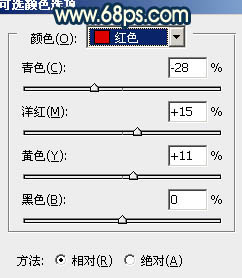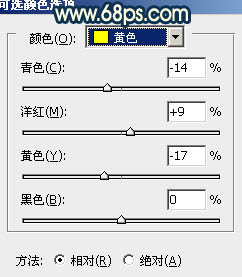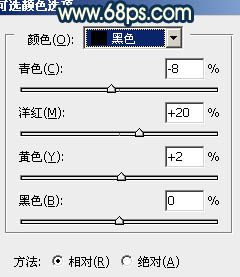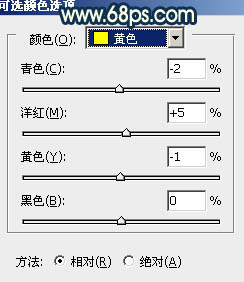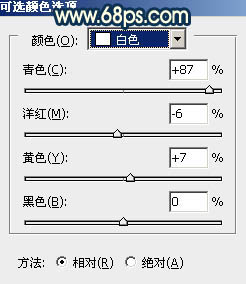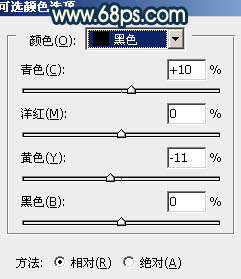【 tulaoshi.com - PS相片处理 】
本教程介绍简单的暖色图片调色方法。暖色调不一定要整个画面都是暖色,高光部分可以调整暖色,暗部或中间调部分可以适当加上一些较暗的青色或蓝色等作为补色。
原图

最终效果

1、打开原图素材,创建可选颜色调整图层,对红、黄、绿、青、白进行调整,参数设置如图1 - 5,效果如图6。这一步把图片背景黄绿色转为青黄色。
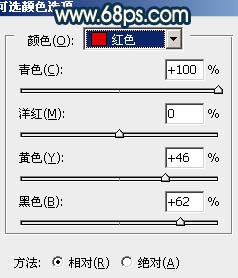
图1
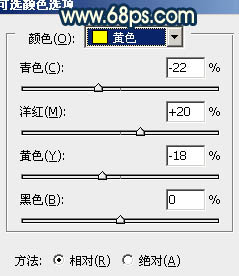
图2
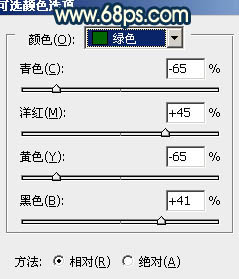
图3
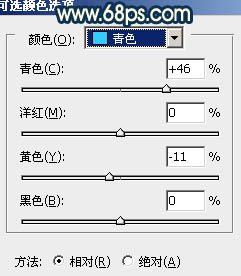
图4
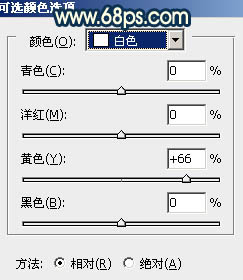
图5

图6
2、创建曲线调整图层,对RGB、绿、蓝进行微调,参数设置如图7,效果如图8。这一步增加图片的淡黄色。
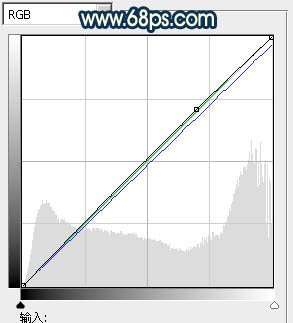
(本文来源于图老师网站,更多请访问http://www.tulaoshi.com/psxpcl/) 图7

图8 3、按Ctrl + J 把当前曲线调整图层复制一层,效果如下图。

图9
4、创建色彩平衡调整图层,对阴影,高光进行调整,参数设置如图10,11,效果如图12。这一步增加暗部青色和高光黄色。
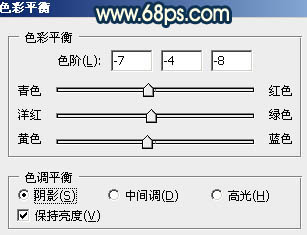
图10
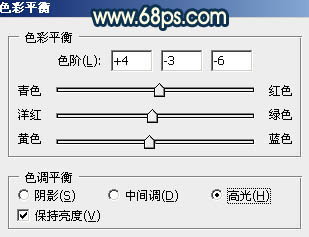
图11

图12
5、按Ctrl + J 把当前色彩平衡调整图层复制一层,效果如下图。

图13 6、创建可选颜色调整图层,对红、黄、黑进行调整,参数设置如图14 - 16,确定后把图层不透明度改为:60%,效果如图17。这一步增加图片的暖色。
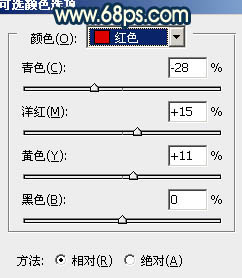
图14
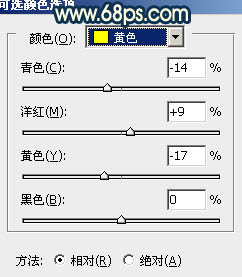
图15
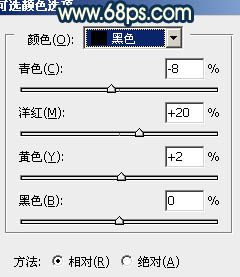
图16

图17
7、再创建可选颜色调整图层,对黄、白、黑进行调整,参数设置如图18 - 20,效果如图21。这一步加强高光和暗部颜色,增强图片的层次感。
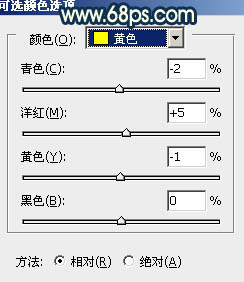
(本文来源于图老师网站,更多请访问http://www.tulaoshi.com/psxpcl/) 图18
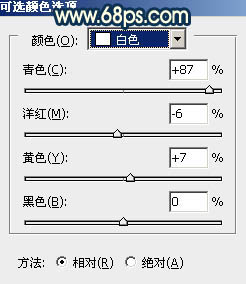
图19
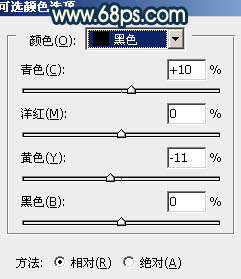
图20

图21
8、新建一个图层,按Ctrl + Alt + Shift + E 盖印图层。简单的给人物磨一下皮,大致效果如下图。

图22 9、新建一个图层,混合模式改为“滤色”,把前景颜色设置为淡黄色:#FAE591,用画笔把图片的左上角加上高光,效果如下图。

图23 10、创建可选颜色调整图层,对红色进行调整,适当把图片调红润一点,数值自定。效果如下图。

图24
11、新建一个图层,盖印图层。适当给图片加上暗角,大致效果如下图。

图25 最后微调一下细节和整体颜色,完成最终效果。