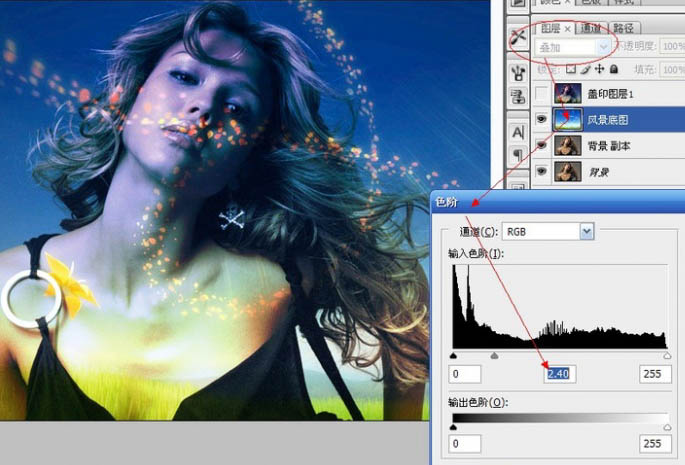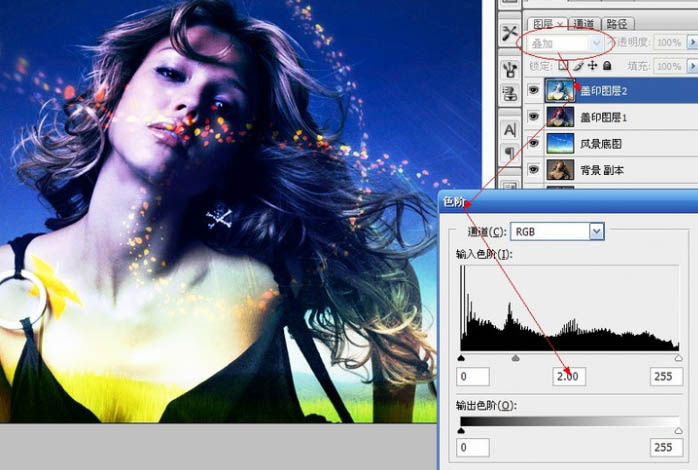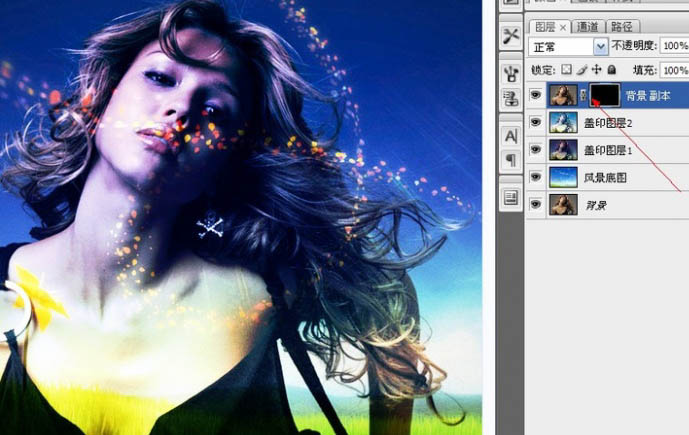【 tulaoshi.com - PS相片处理 】
本教程抠图用到了蒙版和橡皮工具。大致过程:先找到合适的背景素材,经过一些图层叠加等做出有发丝的底图。然后把原图复制到图层的最上面,添加黑色蒙版后,用橡皮工具擦人物及发丝即可。这种抠图优点就是发丝部分没有损失,并保留有环境色。缺点就是操作较为复杂,发丝都需要用橡皮工具擦出来。当然也可以用其它方法抠出人物。
原图

最终效果

1、复制一个背景副本图层后,将风景底图拖到最上面,然后柔光。


(本文来源于图老师网站,更多请访问http://www.tulaoshi.com/psxpcl/)
2、盖印图层(alt+ctrl+shift+e),起名为盖印图层1,然后点掉前面的眼睛。在风景底图图层将柔光改为叠加,然后Ctrl + L调出色阶工具,将中间滑块向左拉到约2.40,以减少对比度。
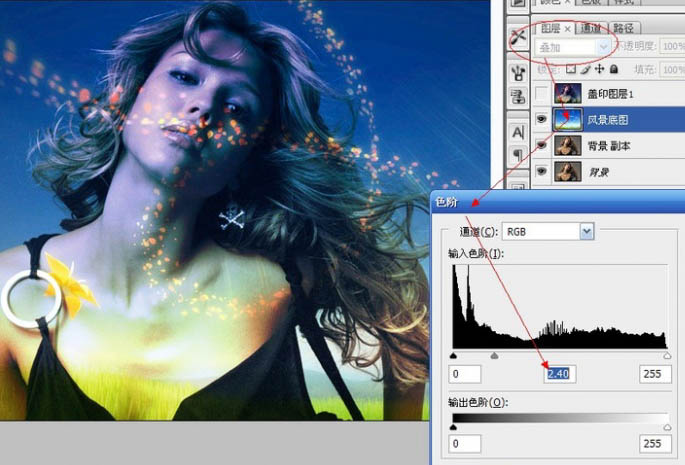
(本文来源于图老师网站,更多请访问http://www.tulaoshi.com/psxpcl/)3、盖印图层(起名为盖印图层2),并将其拖到最上面,点出盖印图层1的眼睛,对盖印图层2采用叠加模式后,调出色阶工具,将中间滑块向左拉到约2.0,同样是降低对比度。
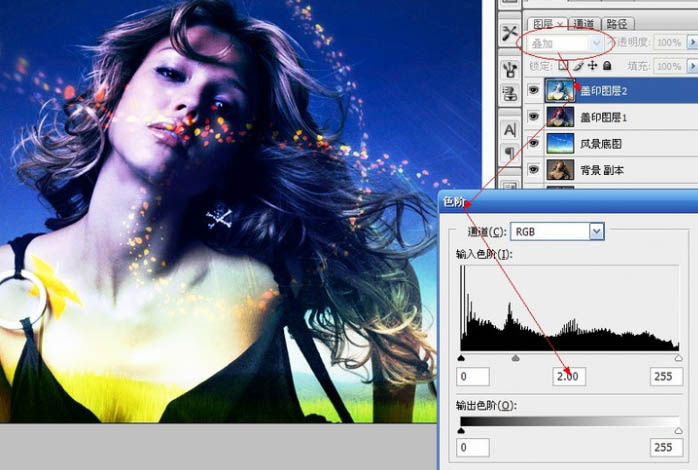
4、将背景副本拖放到最上面,建立黑色蒙版(alt+鼠标点击添加蒙版按钮)。
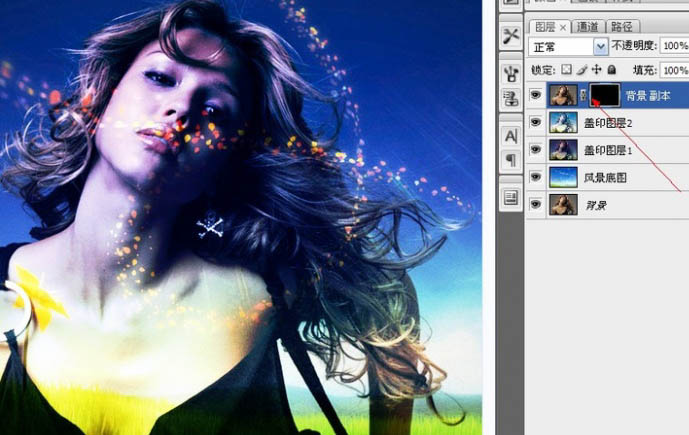
5、按D键,将前景色设置为黑色,然后点击橡皮擦工具,画笔大小约22像素,不透明度约20%,放大图像N倍,擦涂人物,使原始人物清晰显露,不要担心在擦头发时会将原始底图的灰色擦出来,先不管它,只需将人物及主要毛发擦出来就行了。擦完后,按X键,调整前景色为白色,橡皮擦22像素还原被刚才擦涂失误的稍大的地方。

6、22像素橡皮擦是针对大的地方擦涂,对肩膀部位建议用0像素多边形套索工具沿着边缘做选区恢复。而头发之间细节很多的地方,强烈建议将图层放至更大,画笔缩小到4像素,涂抹掉原始图的灰色。这个是本练习帖收工时最细致的活,当然也不要担心会把头发擦掉,无论怎么擦,人物的发丝是无损失的。
这个练习算是抠图的反向思维方法,正如其他方法一样,不可能包打天下,所以请您掌握此法后能够举一反三 。

最终效果: