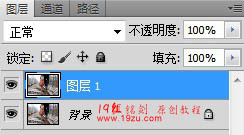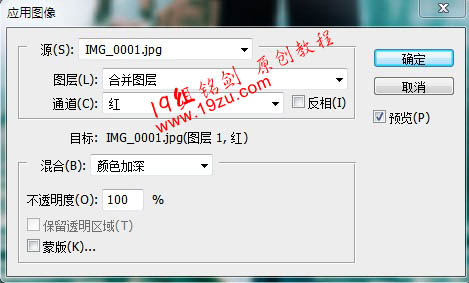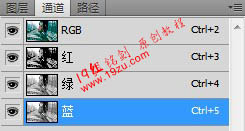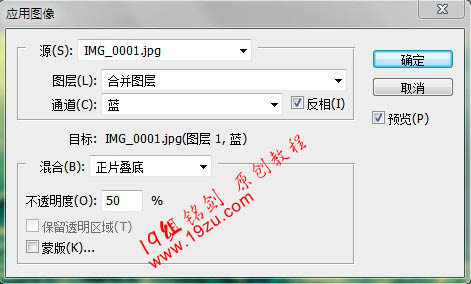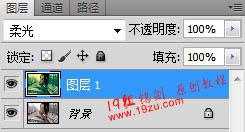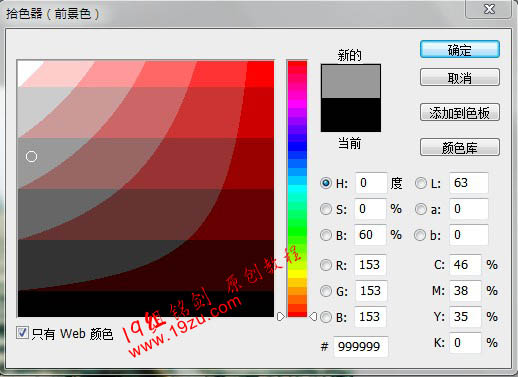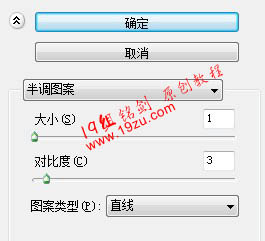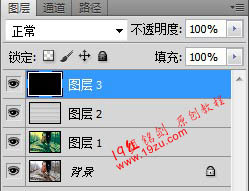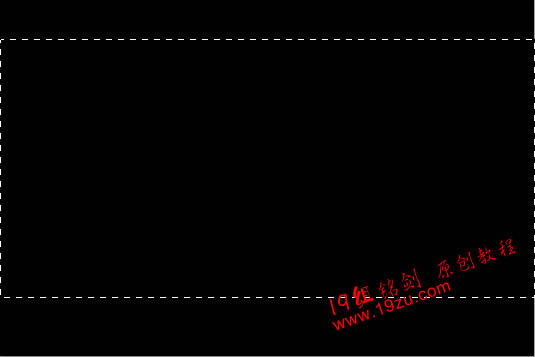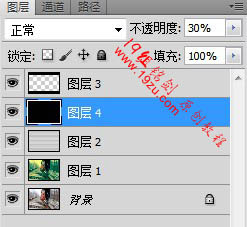【 tulaoshi.com - PS相片处理 】
本教程介绍影视画面效果图的调色方法。大致过程:先给图片润色,并增强画面的对比度。然后增加一些抽丝图案和暗角等即可。
原图

最终效果

(本文来源于图老师网站,更多请访问http://www.tulaoshi.com/psxpcl/)
1、在PS中打开你要处理的照片,按Ctrl+J复制一新图层1。
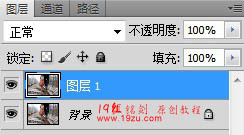
2、切换到通道面板,选择红色通道(为便于直观预览,可保留其它通道可见)。

3、依次点击菜单”图像“”应用图像“,按下图所示设置参数。
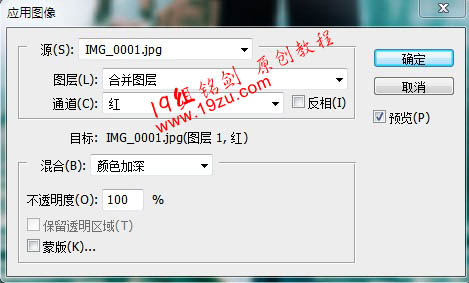

4、选择蓝色通道。
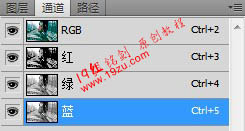
5、同样,依次点击菜单”图像“”应用图像“,按下图所示设置参数。
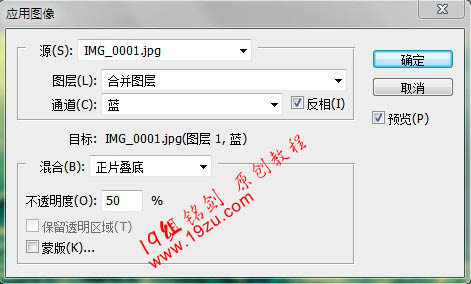

6、选择RGB通道,回到图层面板,将图层1设置为柔光。
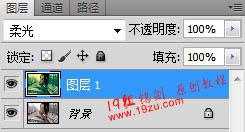
(本文来源于图老师网站,更多请访问http://www.tulaoshi.com/psxpcl/)

7、如下图,在图层面板右下角点击创建新图层按钮(快捷键Shift+Ctrl+N),新建一“图层2”。

8、设置PS前景色为HSB颜色(这里为灰色),参数如下。
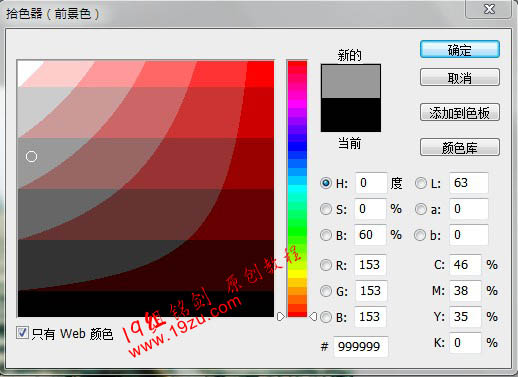
9、按Alt+Del快捷键,用前景色填充当前图层,然后依次点击菜单“滤镜”、“素描”、“半调图案”,设置参数:大小1,对比度3,图案类型“直线”,如下图。
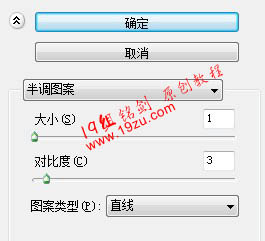
10、点击确定后,回到图层面板,将图层2设置为柔光,不透明度25%,如下所示。


11、新建一图层3,将前景色设置为纯黑色,按Alt+Del填充当前图层。
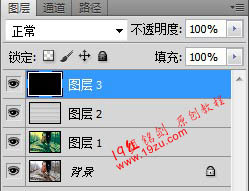
12、接下来就是制作电影宽屏效果了,用矩形选择工具,在图上画出一个你所需要的矩形框,如下图。
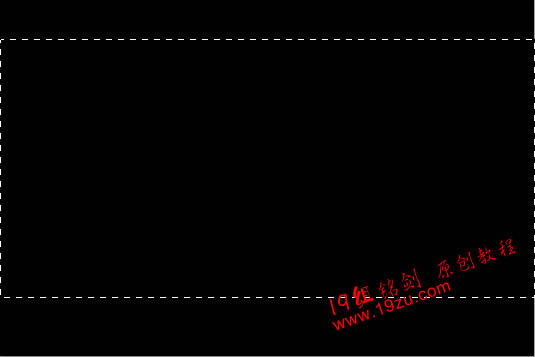
13、然后按Del键删除所选区域,按Ctrl+D取消选区,效果图如下。

14、回到图层面板,选择图层2(这样做是为了将图层3一直置于顶层),新建一图层4,按Alt+Del用前景色填充当前图层(保持前景色为纯黑色)。将图层4的不透明度设置为30%左右(这个数值根据你照片的明暗度来确定),如下图。
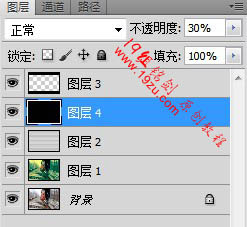
15、用椭圆选框工具,在画面的中间选择出一个大一点的椭圆,如下图。

16、此处可以根据你照片的主体位置,移动选框到适当位置,然后在选框内点右键,选择羽化(快捷键Shift+F6),数值220(这个数值也可根据实际需要确定),最后按Del删除选区,按Ctrl+D取消选区,效果图如下。

图层参照及最终效果:


(本文来源于图老师网站,更多请访问http://www.tulaoshi.com/psxpcl/)