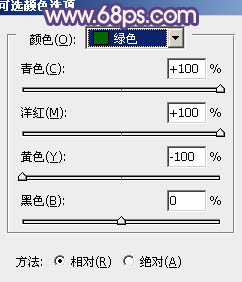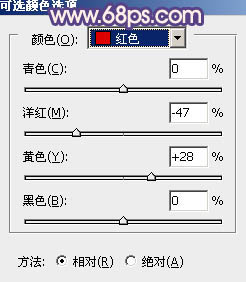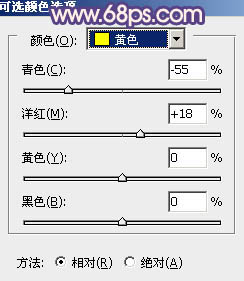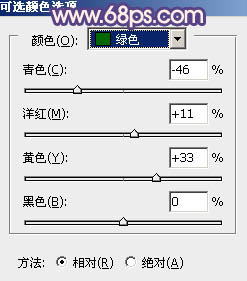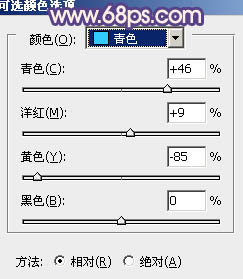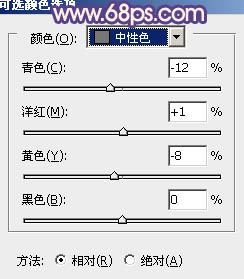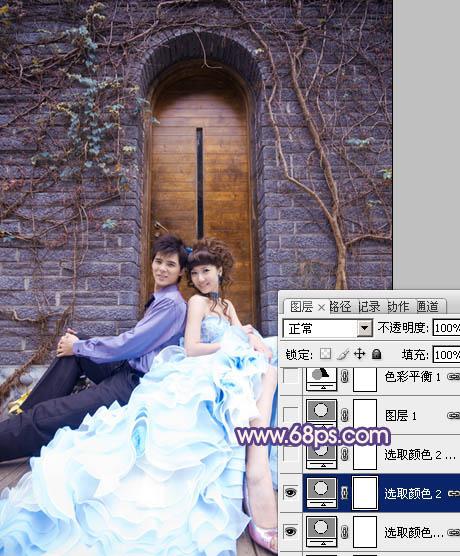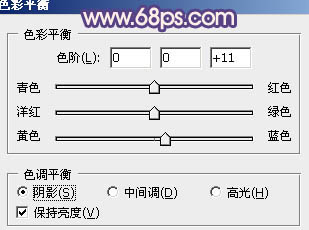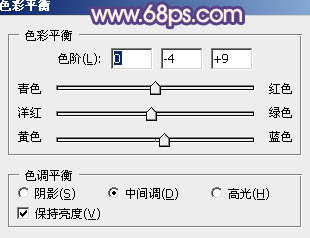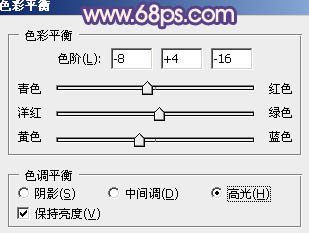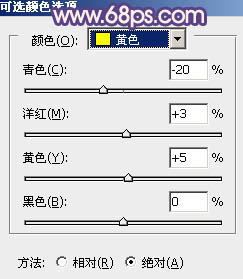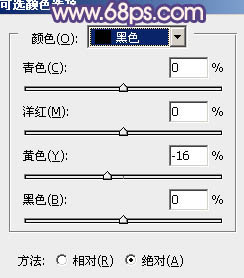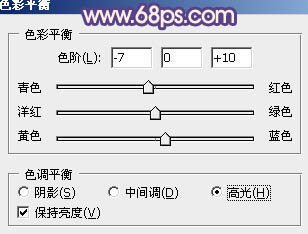【 tulaoshi.com - PS相片处理 】
本教程介绍蓝色图片的调色方法。大致过程:先分析图片的色彩构成,然后用可选颜色或其他调色工具快速把图片的主色转为蓝色调,然后再微调局部颜色,增强人物肤色质感即可。
原图

最终效果

1、打开原图素材,创建可选颜色调整图层,对绿色进行调整,参数设置如图1,效果如图2。这一步把背景绿色转为青色。
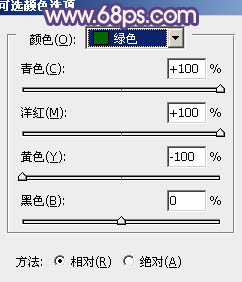
图1

(本文来源于图老师网站,更多请访问http://www.tulaoshi.com/psxpcl/) 图2 2、按Ctrl + J 把当前可选颜色调整图层复制一层,效果如下图。

图3
3、创建可选颜色调整图层,对红、黄、绿、青、中性色进行调整,参数设置如图4 - 8,效果如图9。这一步增加背景蓝色。
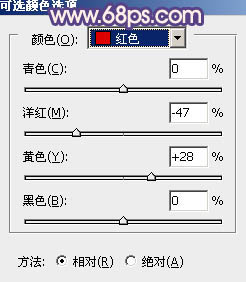
图4
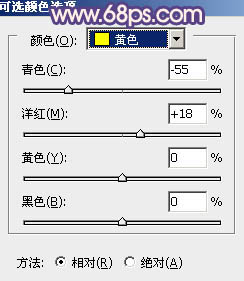
图5
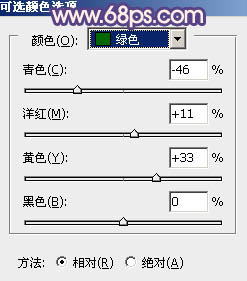
图6
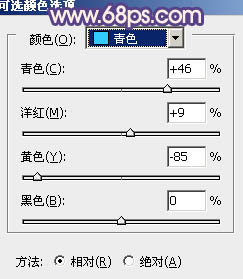
图7
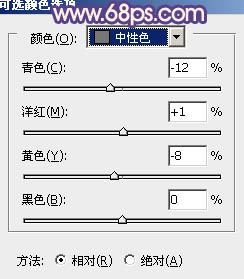
图8
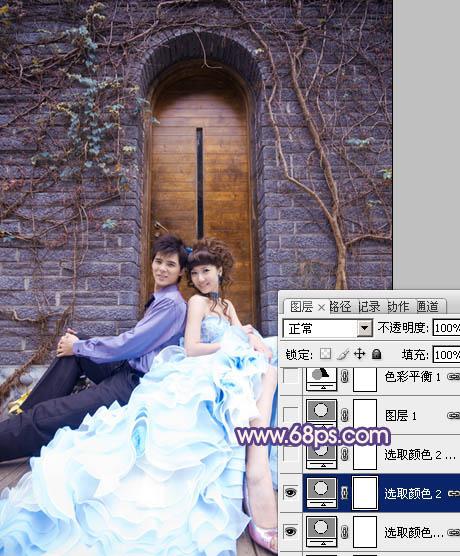
图9
4、按Ctrl + J 把当前可选颜色调整图层复制一层,不透明度改为:50%,效果如下图。

图10 5、创建色彩平衡调整图层,对阴影、中间调、高光进行调整,参数设置如图11 - 13,效果如图14。这一步加强背景蓝色及增强人物肤色亮度。
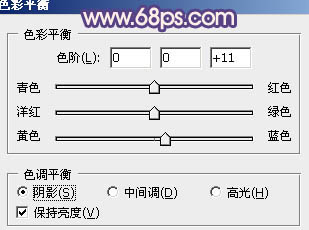
图11
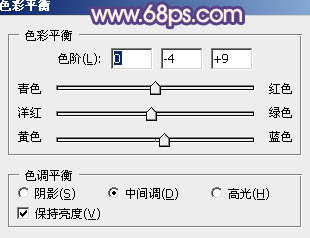
图12
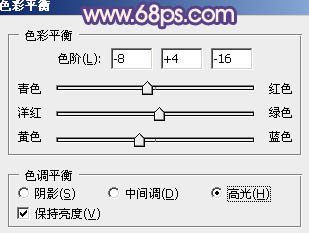
(本文来源于图老师网站,更多请访问http://www.tulaoshi.com/psxpcl/) 图13

图14
6、创建可选颜色调整图层,对黄,黑进行调整,参数设置如图15,16,效果如图17。这一步增加图片的暖色。
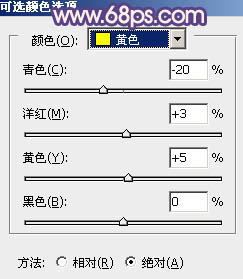
图15
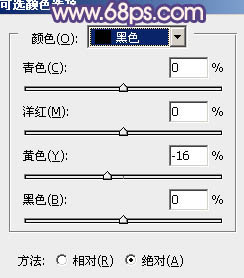
图16

图17 7、按Ctrl + J 把当前可选颜色调整图层复制一层,不透明度改为:50%,效果如下图。

图18
8、把背景图层复制一层,按Ctrl + Shift + ] 置顶,按Ctrl + Shift + U 去色,混合模式改为“正片叠底”,不透明度改为:45%,按住Alt键添加图层蒙版,用白色画笔把人物裙子部分擦出来,增强细节。

图19 9、创建色彩平衡调整图层,对高光进行调整,参数设置如图20,确定后用黑色画笔擦掉不需要调色的部分,效果如图21。
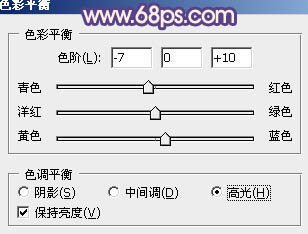
图20

图21
10、创建可选颜色调整图层,微调一下整体颜色,数值自定,大致效果如下图。

图22 11、新建一个图层,按Ctrl + Alt + Shift + E 盖印图层,混合模式改为“柔光”,不透明度改为:20%,效果如下图。

图23 最后微调一下细节,完成最终效果。