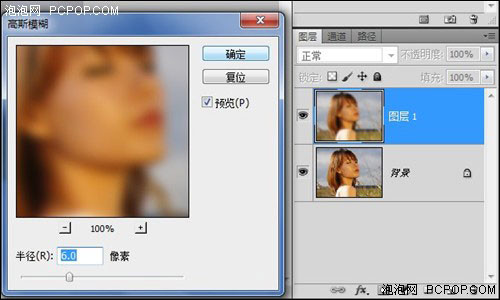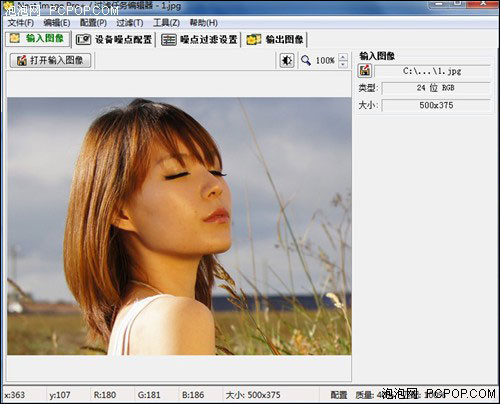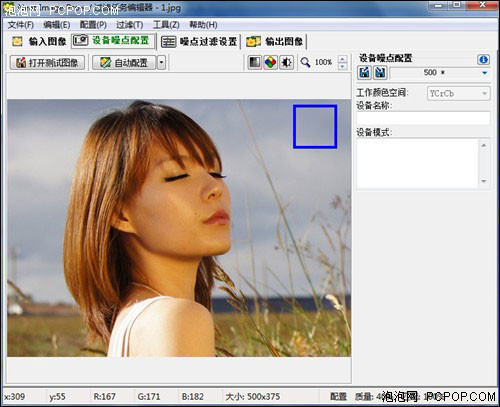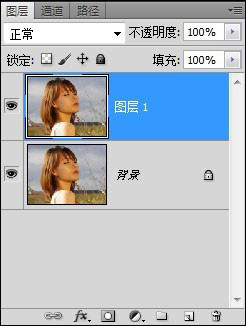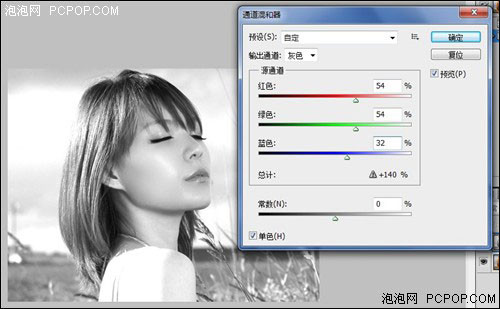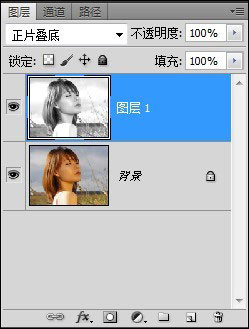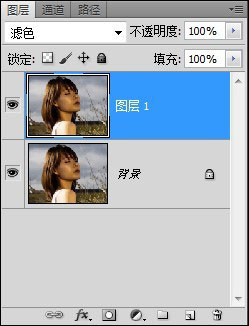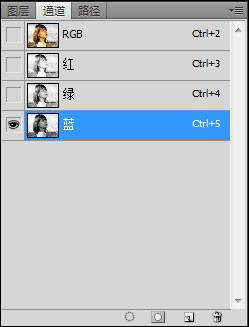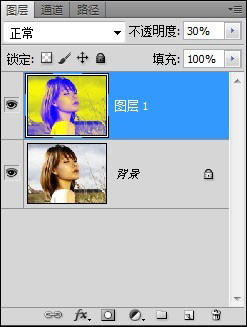【 tulaoshi.com - PS相片处理 】
图片调色的同时,人物部分的美化也是必不可少的。尤其是头像图片,需要把肤色的质感表现出来。这样画面看上去才细腻。
原图

最终效果

1、Photoshop滤镜+蒙版磨皮: 打开需要磨皮的图片,复制图层,选择滤镜-模糊-高斯模糊,半径为6.0像素(最好不要超过8.0像素,否则磨出来的效果会非常假),如下图。
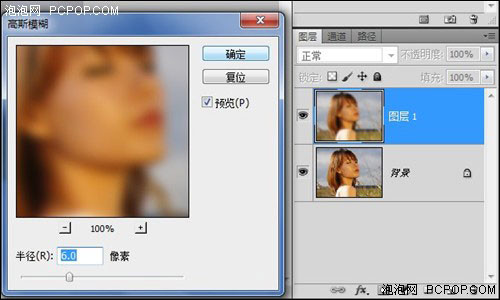
2、为高斯模糊的图层添加图层蒙版,注意一定要按住Alt键再点击图层蒙版,如下图。

3、设置背景色为黑色,前景色为白色,选择画笔工具(设置为半透明笔刷)开始磨皮,最终效果如下图。

4、Neat Image Pro磨皮:
Neat Image Pro是一款非常容易上手的磨皮软件,简单到近乎傻瓜式操作。启动Neat Image Pro后打开需要修改的图像。
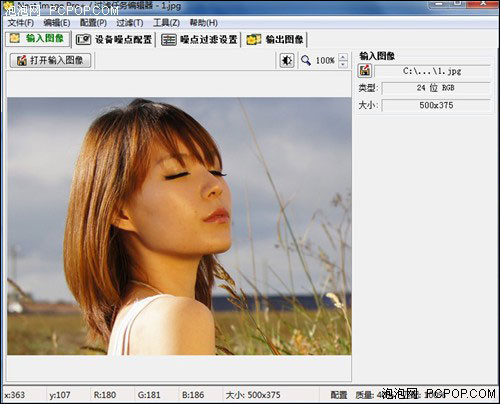
5、选择设备噪点配置并点击自动配置。
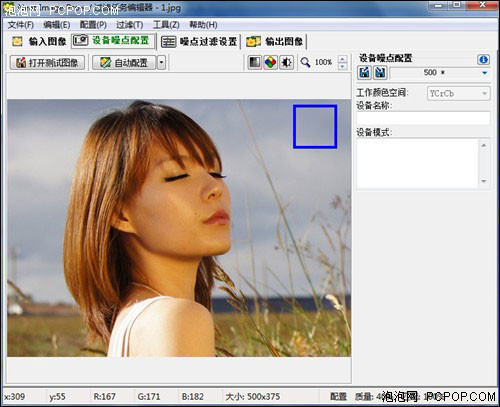
(本文来源于图老师网站,更多请访问http://www.tulaoshi.com/psxpcl/)6、选择噪点过滤设置,自行根据当前图片来设置合适的参数,我设置的参数如下。

7、选择输出图像并点击应用,保存输出图像。

8、磨皮后的效果如图。

9、用Neat Image Pro磨皮后是无法消除皮肤上如黑痣等比较明显的瑕疵的,这里我们需要用到Photoshop的修补工具或仿制图章来进行一些简单的处理,最终效果如下图。

10、给图片调色:
个人非常喜欢那种复古的色调。这里介绍一种很简单的调出复古色调的方法。打开图片并复制图层。
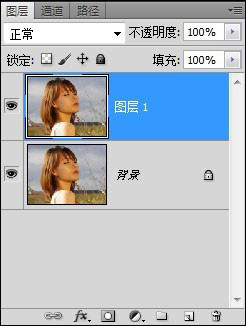
11、选择图像-调整-通道混合器,参数设置如下图。
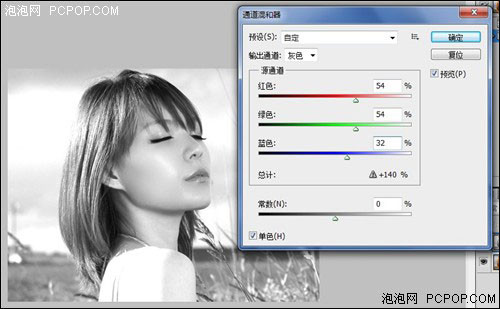
12、选择正片叠底并向下合并图层。
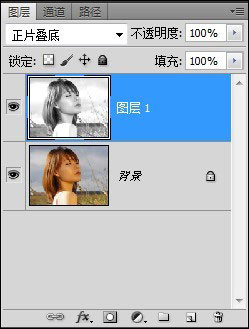
13、复制图层,选择滤色,不透明度因图而异,如果亮度不够可重复复制图层+滤色操作,然后向下合并图层。
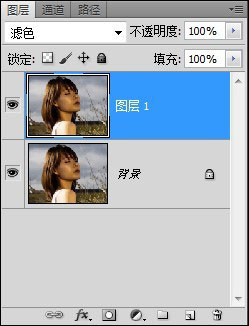
14、复制图层,选择新图层的蓝色通道,按Ctrl+I反相。
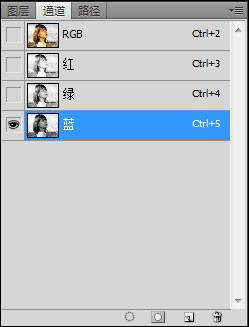
(本文来源于图老师网站,更多请访问http://www.tulaoshi.com/psxpcl/)15、回到图层界面,将图层一的不透明度设置为30%,合并图层。
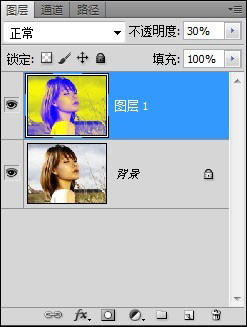
最终效果: