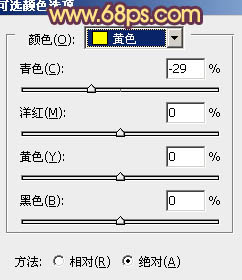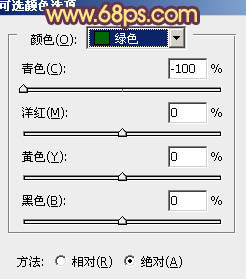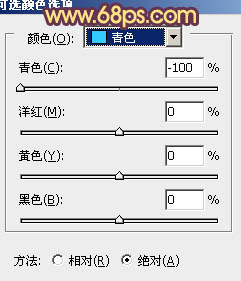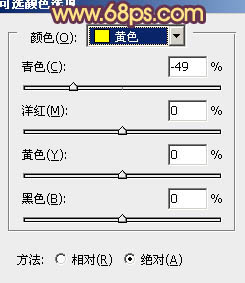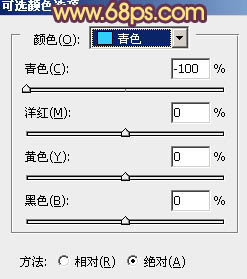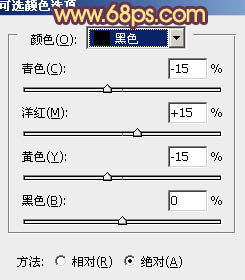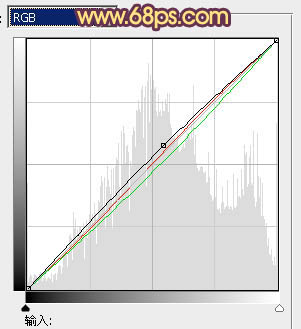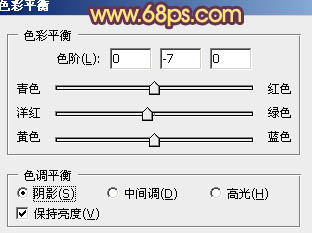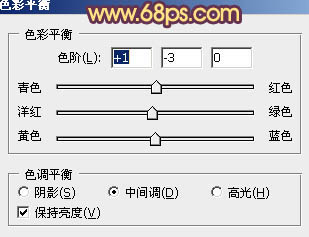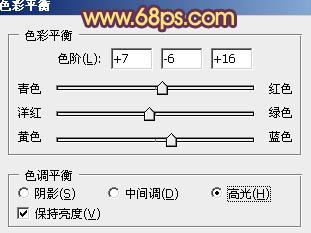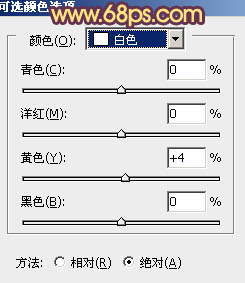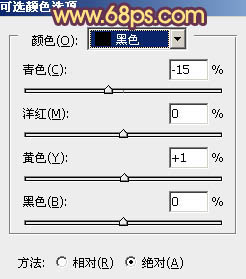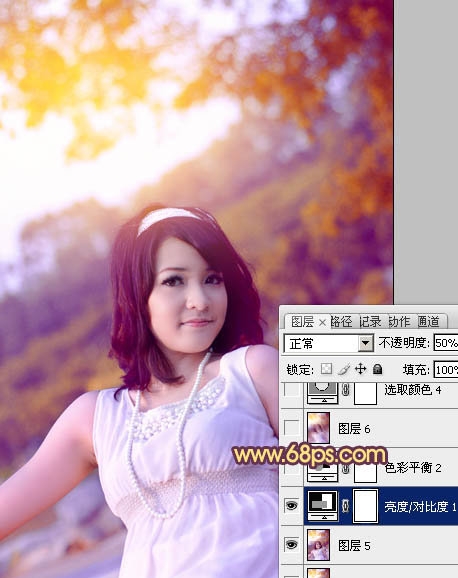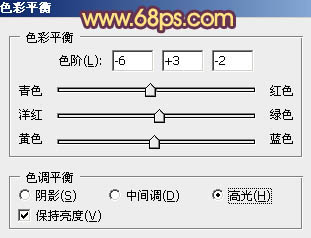【 tulaoshi.com - PS相片处理 】
紫红色比较适合外景图片调色。总体效果有点类似朝霞效果。调色的适合只需把背景主色转为紫红色,并在高光部分渲染一些橙红色高光即可。
原图

最终效果

1、创建可选颜色调整图层,对黄、绿、青进行调整,参数设置如图1 - 3,确定后用黑色画笔把人物肤色部分擦出来,效果如图4。这一步把背景绿色转为暗黄色。
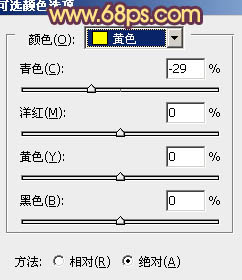
图1
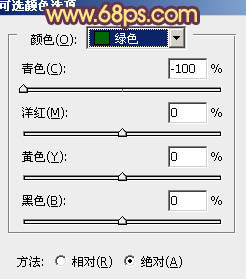
图2
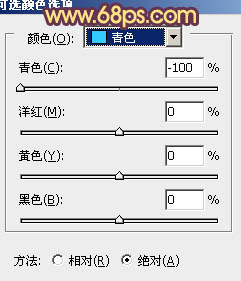
图3

图4
2、再创建可选颜色调整图层,对黄、绿、青、黑进行调整,参数设置如图5 - 8,确定后用黑色画笔把人物肤色部分擦出来,效果如图9。这一步把背景色转为红橙色。
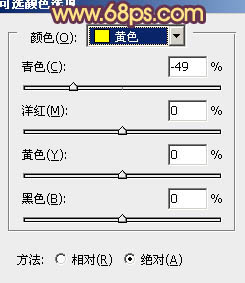
图5

图6
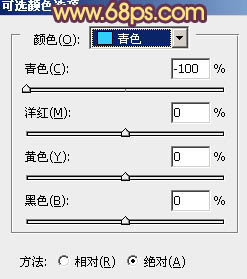
图7
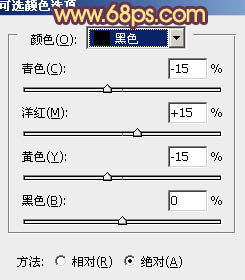
图8

图9
3、新建一个图层,按Ctrl + Alt + Shift + E 盖印图层。混合模式改为“滤色”,不透明度改为:30%,确定后加上图层蒙版,用黑色画笔把人物衣服部分擦出来,效果如下图。

图10 4、创建曲线调整图层,对RGB,绿色进行调整,参数设置如图11,效果如图12。这一步增加图层的紫色。
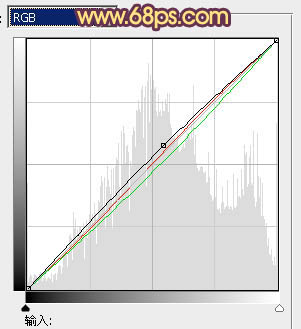
图11

图12
5、创建色彩平衡调整图层,对阴影、中间调、高光进行调整,参数设置如图13 - 15,效果如图16。这一步微调暗部及高光颜色,把图片颜色调柔和。
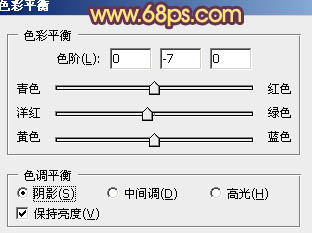
(本文来源于图老师网站,更多请访问http://www.tulaoshi.com/psxpcl/) 图13
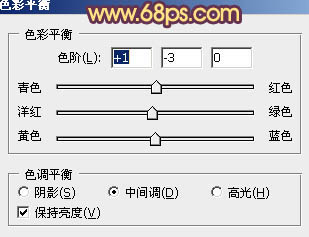
图14
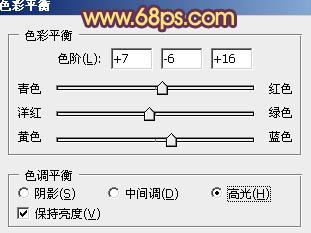
图15

图16
6、按Ctrl + J 把当前色彩平衡调整图层复制一层,不透明度改为:20%,效果如下图。

图17 7、新建一个图层,用椭圆选框拉出下图所示的椭圆选区,按Ctrl + Alt + D 羽化100个像素后填充橙黄色:#FBB40A,确定后把图层混合模式改为“滤色”,效果如下图。

图18 8、新建一个图层,用椭圆选框拉出下图所示的椭圆选区,羽化100个像素后填充橙橙红色:#FB650A,混合模式改为“滤色”,效果如下图。这两步给画面增加高光。

图19
9、创建可选颜色调整图层,对白色,黑色进行调整,参数设置如图20,21,效果如图22。
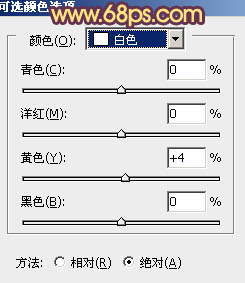
图20
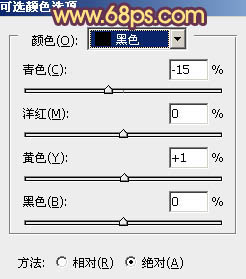
图21

图22 10、用套索勾出人物脸部选区,适当羽化后用色彩平衡调整图层微调一下颜色,大致效果如下图。

图23
11、创建亮度/对比度调整图层,适当加大对比度,参数设置如图24,确定后把图层不透明度改为:50%,效果如图25。

图24
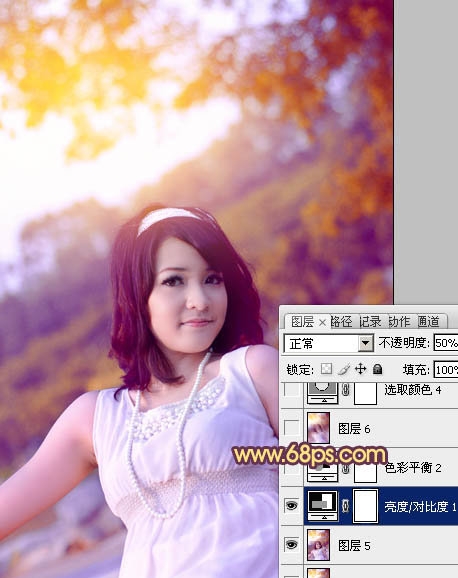
图25 12、创建色彩平衡调整图层,对高光进行调整,参数设置如图26,效果如图27。
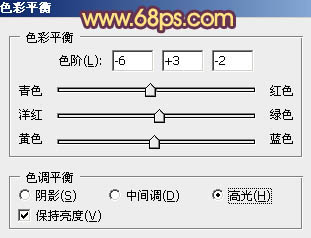
图26

(本文来源于图老师网站,更多请访问http://www.tulaoshi.com/psxpcl/) 图27 最后微调一下整体颜色,适当把图片柔化处理,完成最终效果。