人生本是一个不断学习的过程,在这个过程中,图老师就是你们的好帮手,下面分享的PS把偏暗的图片处理成唯美的淡紫色日韩效果懂PS的网友们快点来了解吧!
【 tulaoshi.com - PS相片处理 】
偏暗图片处理起来非常吃力,因为调亮后的图片会失真,很多细节需要重新还原或美化处理。作者在这方面把握非常不错,效果图处理得相当唯美。教程介绍的过程有点简略,需要自己慢慢去摸索。






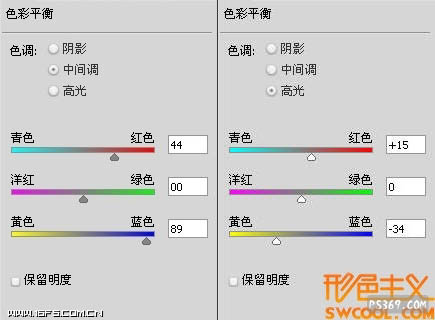

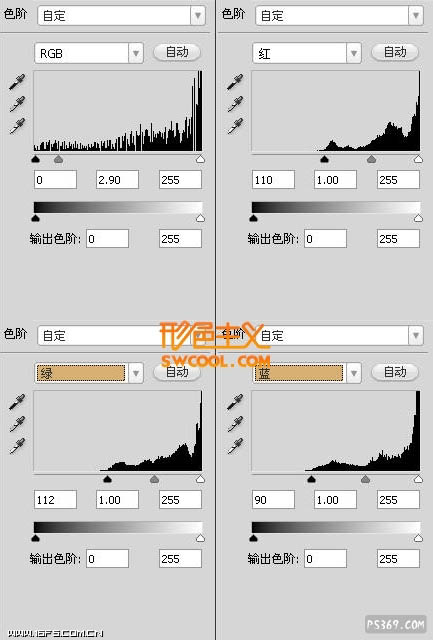
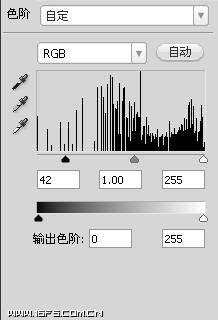
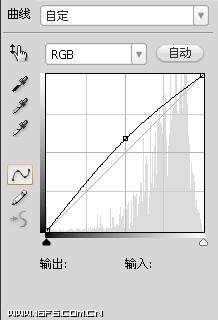
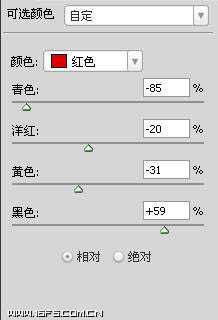






来源:http://www.tulaoshi.com/n/20160131/1523889.html
看过《PS把偏暗的图片处理成唯美的淡紫色日韩效果》的人还看了以下文章 更多>>