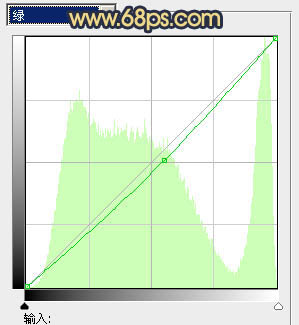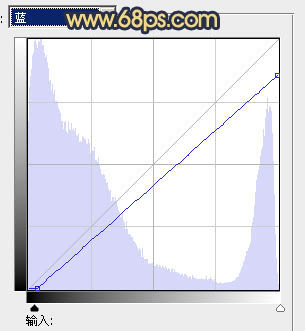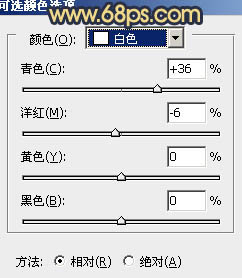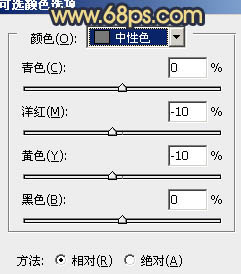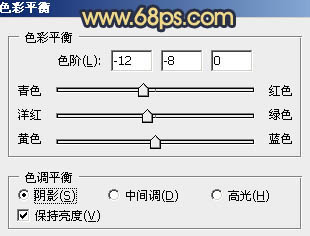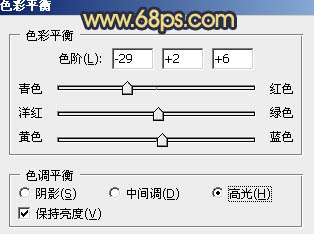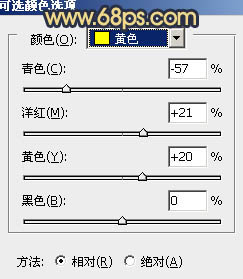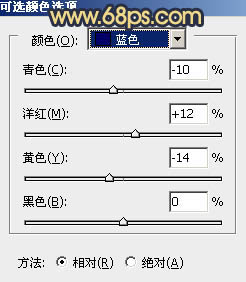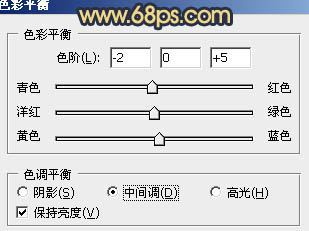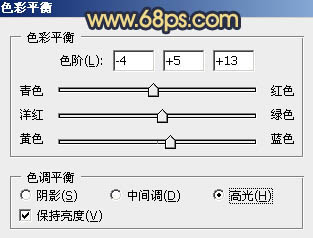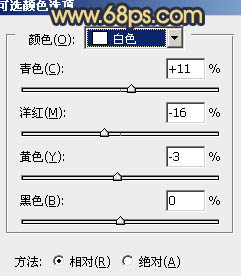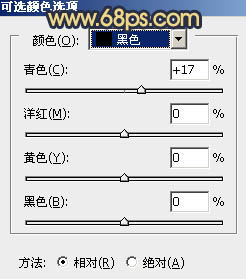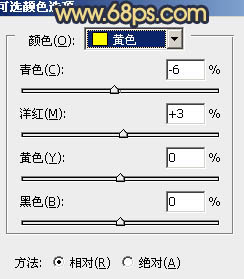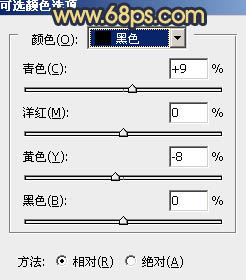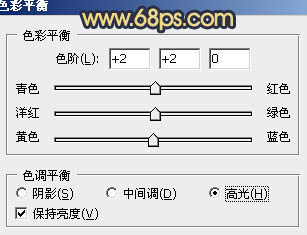【 tulaoshi.com - PS相片处理 】
淡淡的黄绿色是非常清爽的色调,比较适合背景为绿色的人物图片调色。过程也比较简单,只需要用调色工具把画面中的黄绿及绿色调亮,局部加上青色等补色即可。
原图

最终效果

1、打开原图素材,创建曲线调整图层,对绿,蓝进行调整,参数设置如图1,2,效果如图3。这一步给画面增加黄绿色。
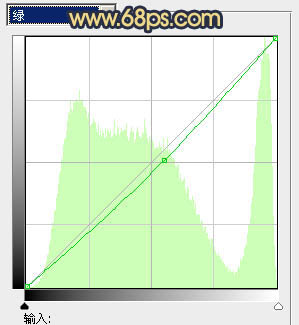
图1
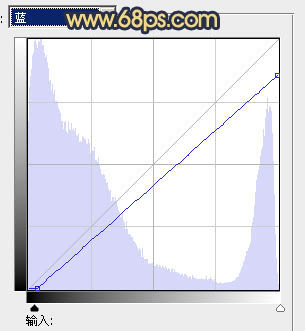
图2

图3
2、创建可选颜色调整图层,对黄、白、中性、黑色进行调整,参数设置如图4 - 7,效果如图8。这一步给画面增加一些褐色。

图4
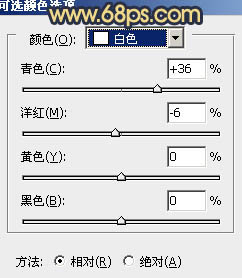
图5
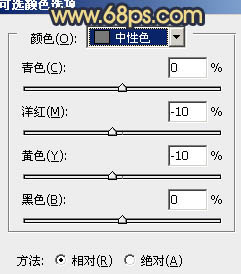
图6

图7

图8
3、创建色彩平衡调整图层,对阴影,高光进行调整,参数设置如图9,10,效果如图11。这一步调整高光颜色,增加图片亮度。
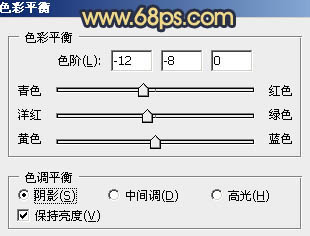
图9
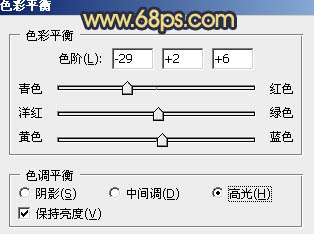
图10

图11
4、创建可选颜色调整图层,对黄,蓝进行调整,参数设置如图12,13,确定后把图层不透明度改为:40%,效果如图14。
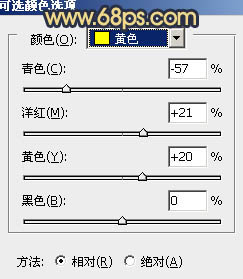
图12
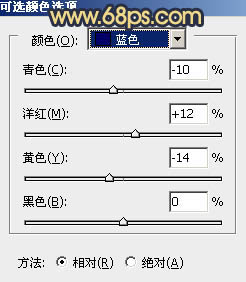
图13

图14
5、创建色彩平衡调整图层,对中间调,高光进行调整,参数设置如图15,16,效果如图17。这一步微调高光颜色。
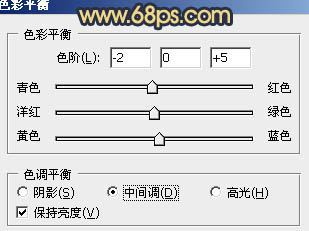
图15
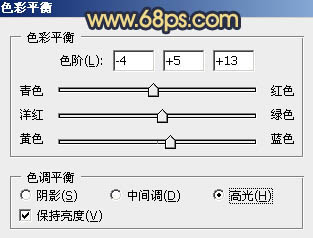
图16

图17
6、创建可选颜色调整图层,对白色,黑色进行调整,参数设置如图18,19,效果如图20。这一步微调暗部的蓝色。
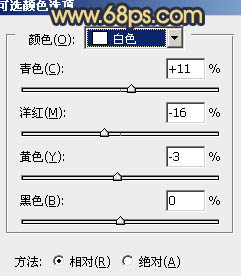
图18
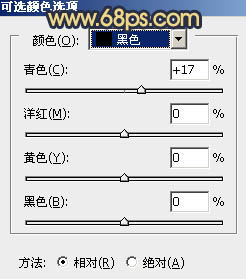
图19

图20 7、新建一个图层,按Ctrl + Alt + Shift + E 盖印图层。按Ctrl + Shift + U 去色,混合模式改为“正片叠底”,不透明度改为:50%,按住Alt键添加图层蒙版,用白色画笔把边角及人物裙子部分擦出来,效果如下图。

图21
8、创建可选颜色调整图层,对红,黄,黑色进行调整,参数设置如图22 - 24,效果如图25。这一步微调背景部分的颜色。

图22
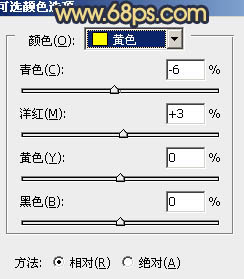
图23
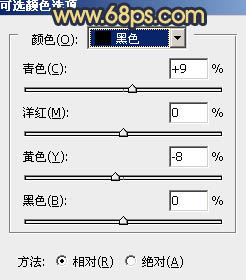
图24

图25 9、再创建可选颜色调整图层,根据自己的喜好增加画面的红色和青色,数值自定,大致效果如下图。

图26
10、新建一个图层填充淡黄色:#F2D666,混合模式改为“滤色”,按住Alt键添加图层蒙版,用白色画笔把右上角部分擦出来,给画面增加高光,效果如下图。

(本文来源于图老师网站,更多请访问http://www.tulaoshi.com/psxpcl/) 图27 11、新建一个图层,盖印图层。按Ctrl + Shift + U 去色,混合模式改为“正片叠底”,不透明度改为:20%,按住Alt键添加图层蒙版,用白色画笔把裙子部分擦出来,增强衣服部分的细节,效果如下图。

(本文来源于图老师网站,更多请访问http://www.tulaoshi.com/psxpcl/) 图28
12、创建色彩平衡调整图层,对高光进行调整,参数设置如图29,效果如图30。
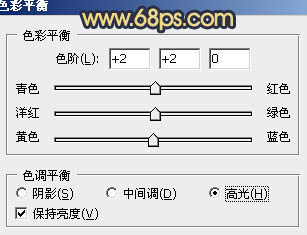
图29

图30 13、新建一个图层,盖印图层。执行:滤镜 模糊 动感模糊,角度为45度,距离为150,确定后把图层混合模式改为“柔光”,不透明度改为:20%,效果如下图。

图31 最后微调一下整体颜色,完成最终效果。