人生本是一个不断学习的过程,在这个过程中,图老师就是你们的好帮手,下面分享的Photoshop调出写真人物图片甜美的粉青色懂PS的网友们快点来了解吧!
【 tulaoshi.com - PS相片处理 】
素材图片的背景色较淡,比较适合甜色图片。处理的时候先选择好主色,如淡青色、淡绿色等,人物肤色最好选甜美一点的淡红色。然后慢慢润色即可。


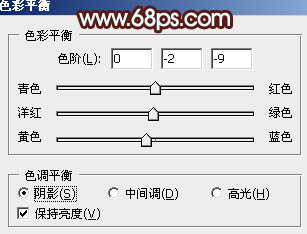
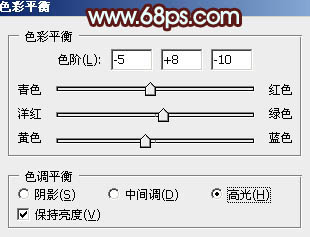

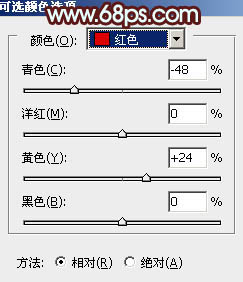
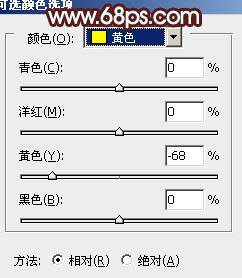
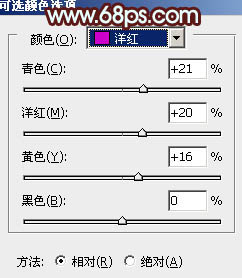
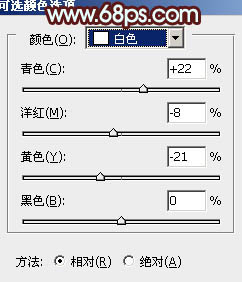
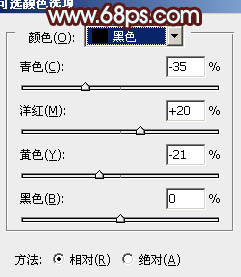


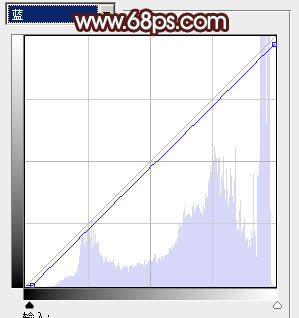



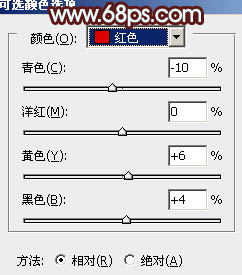
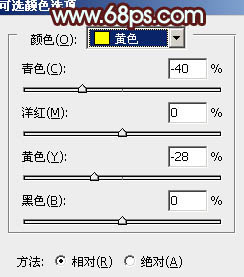
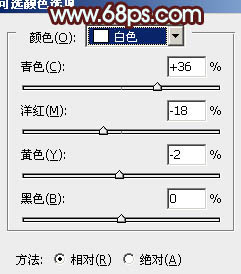
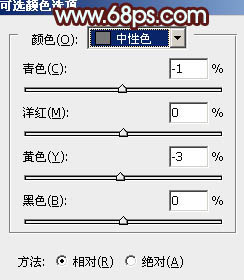


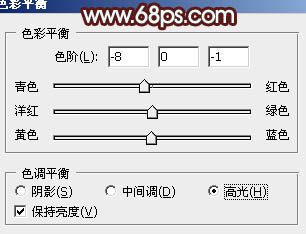





来源:http://www.tulaoshi.com/n/20160131/1523919.html
看过《Photoshop调出写真人物图片甜美的粉青色》的人还看了以下文章 更多>>
如果您有什么好的建议或者疑问,可以联系我们。 商务合作QQ:3272218541;3282258740。商务合作微信:13319608704;13319603564。
加好友请备注机构名称。让我们一起学习、一起进步tulaoshi.com 版权所有 © 2019 All Rights Reserved. 湘ICP备19009391号-3

微信公众号
