下面图老师小编跟大家分享一个简单易学的Photoshop制作漂亮的紫色潮流光感字教程,get新技能是需要行动的,喜欢的朋友赶紧收藏起来学习下吧!
【 tulaoshi.com - ps字体怎么安装 】
本教程实际文字部分没有怎么处理,重点是在装饰部分,需要用笔刷加上一些颗粒,然后用滤镜等处理成斜光束。再适当渲染整体色彩,看上去更加绚丽。



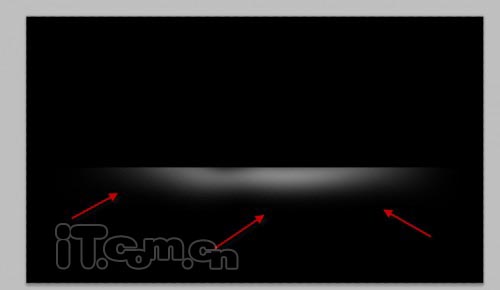



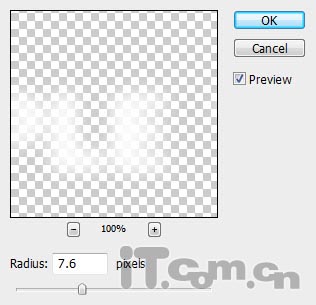


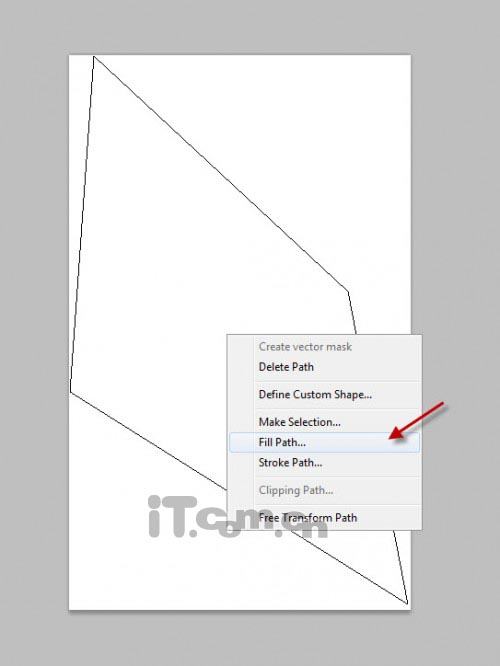
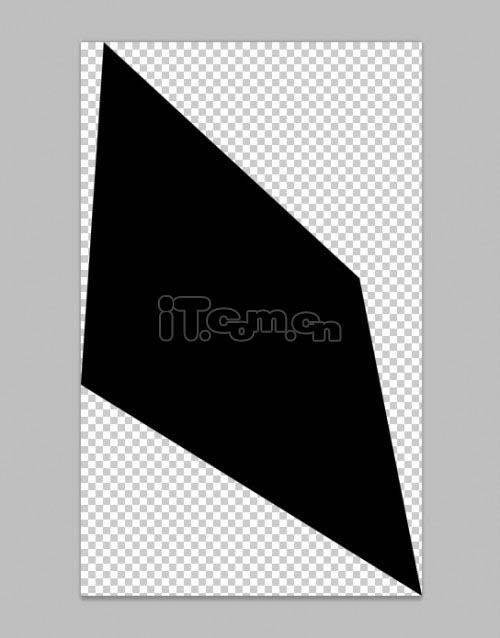
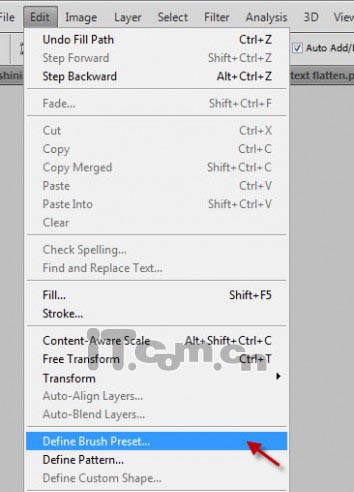
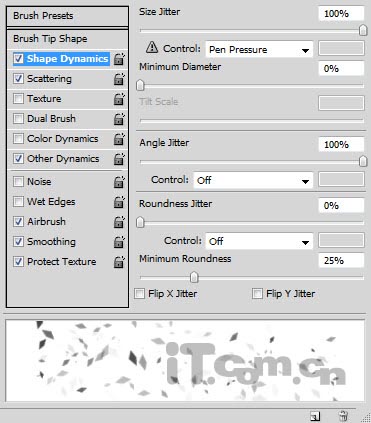
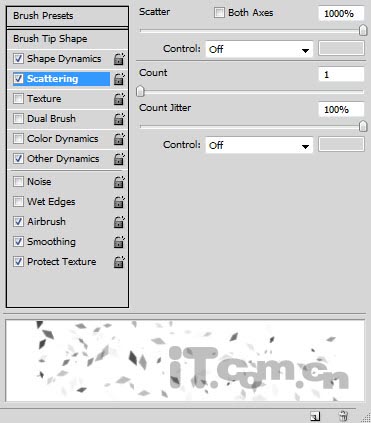
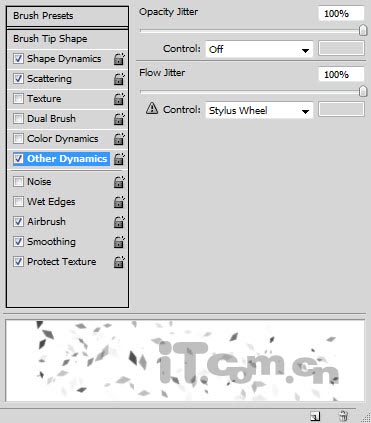

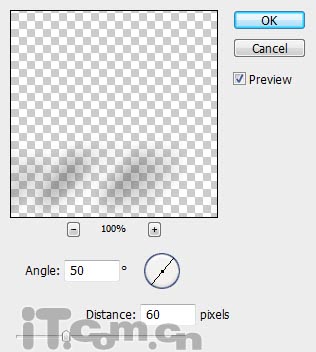

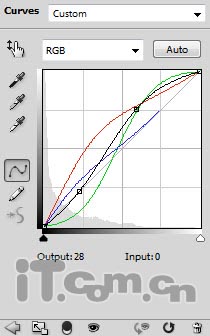
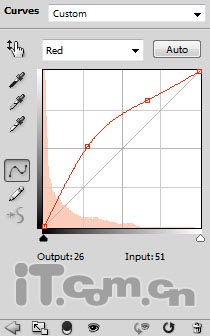
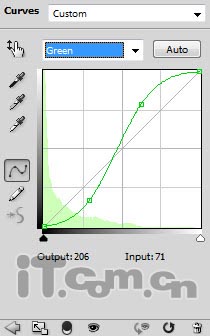
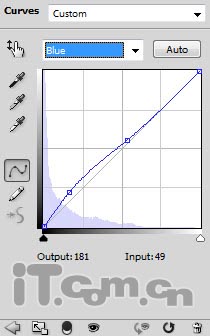

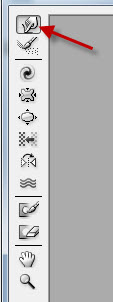
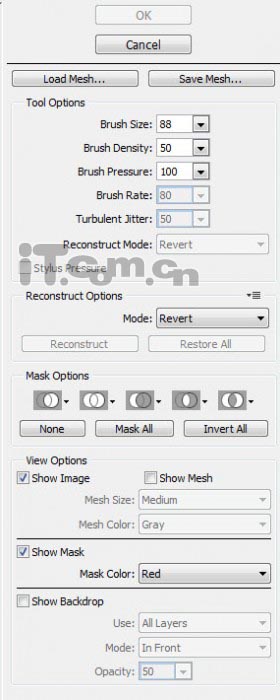

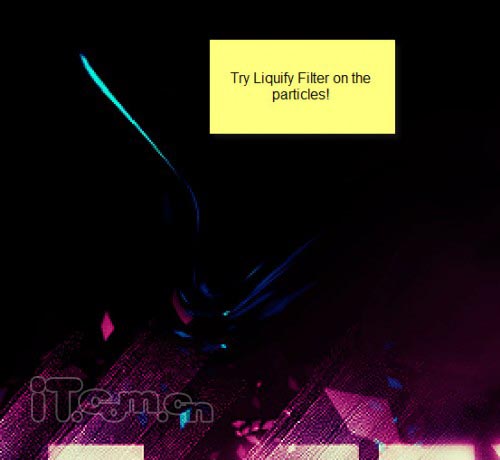

来源:http://www.tulaoshi.com/n/20160131/1523946.html
看过《Photoshop制作漂亮的紫色潮流光感字》的人还看了以下文章 更多>>
如果您有什么好的建议或者疑问,可以联系我们。 商务合作QQ:3272218541;3282258740。商务合作微信:13319608704;13319603564。
加好友请备注机构名称。让我们一起学习、一起进步tulaoshi.com 版权所有 © 2019 All Rights Reserved. 湘ICP备19009391号-3

微信公众号
