下面是个超简单的Photoshop制作简单的发光纹理字教程,图老师小编精心挑选推荐,大家行行好,多给几个赞吧,小编吐血跪求~
【 tulaoshi.com - ps字体怎么安装 】
本教程介绍简单的纹理字制作方法。制作之前需要选择一款比较有个性的字体,然后适当设置图层样式,做出浮雕效果。后期再添加一些纹理及发光效果即可。



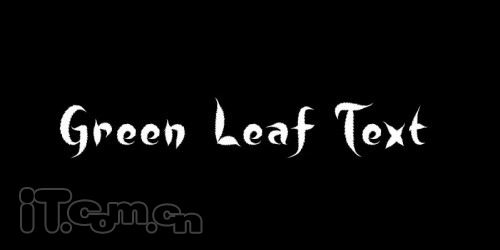
内阴影:颜色是#339b05,不透明度为80%、距离为5px,阻塞为5px,大小为5px,等高线为环形,杂色为20%。
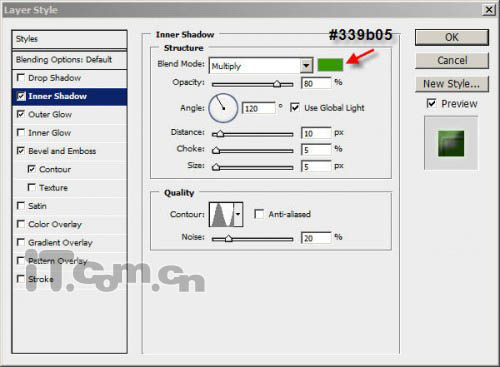
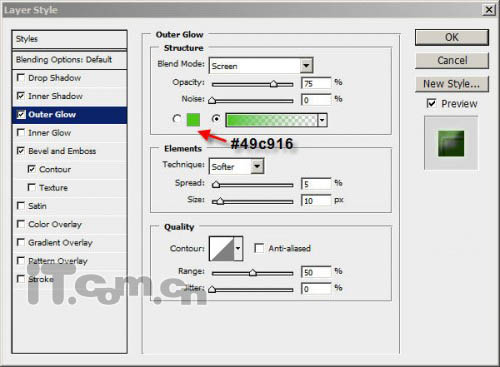
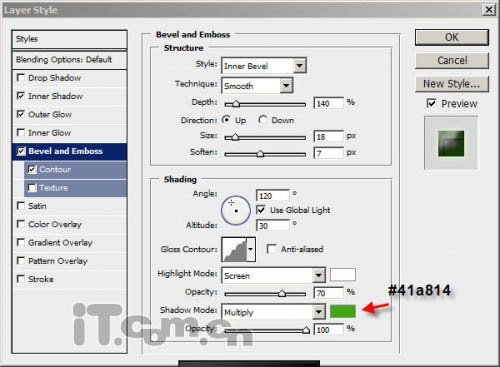



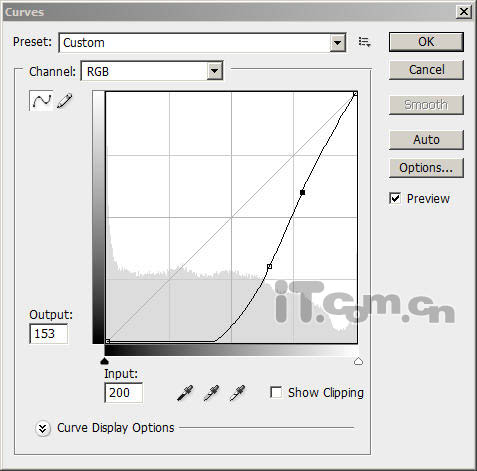
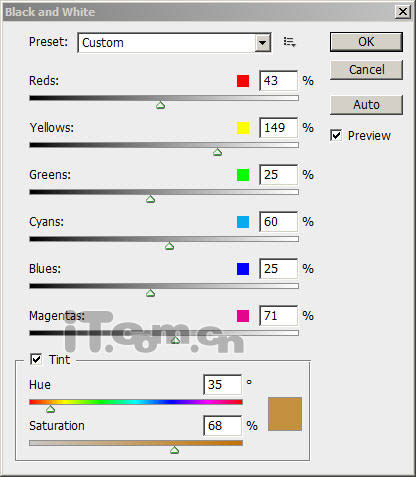


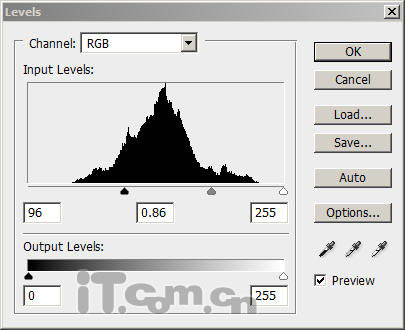



来源:http://www.tulaoshi.com/n/20160131/1523948.html
看过《Photoshop制作简单的发光纹理字》的人还看了以下文章 更多>>