get新技能是需要付出行动的,即使看得再多也还是要动手试一试。今天图老师小编跟大家分享的是Photoshop制作梦幻的电光闪亮字,一起来学习了解下吧!
【 tulaoshi.com - ps字体怎么安装 】
本教程的文字制作非常经典。作者利用滤镜中的一些特效,制作出一些非常独特的纹理,把这些纹理转为选区后再填色,并加上一些发光,就可以得到非常梦幻的装饰效果。

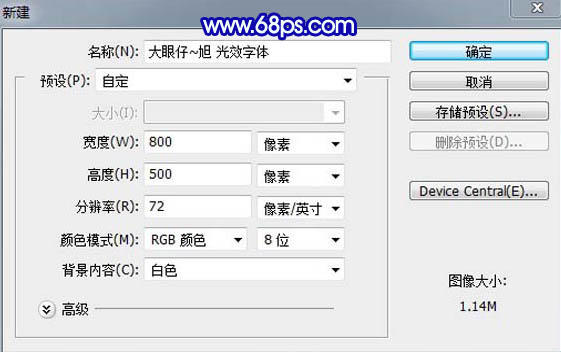
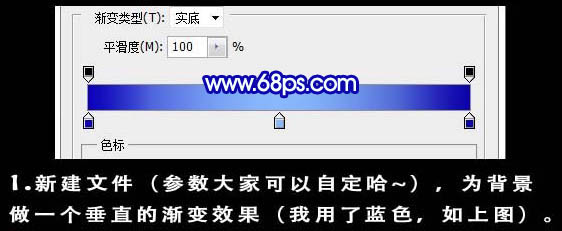
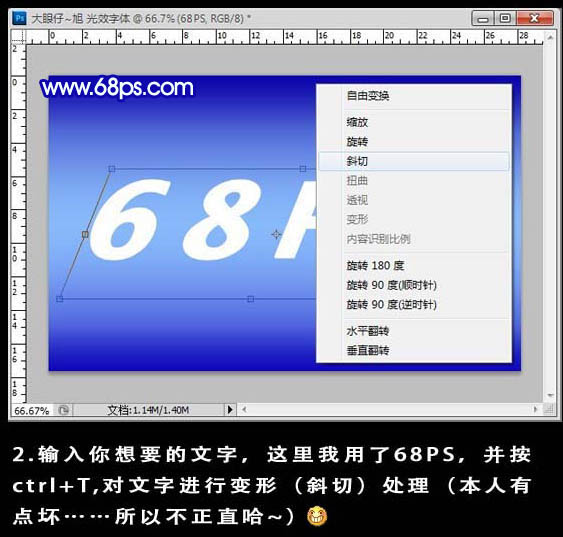


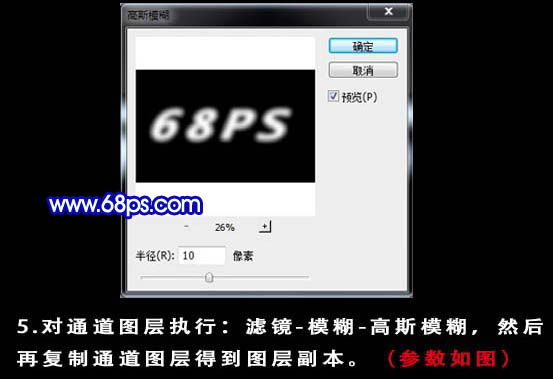

7、对Alpha1通道再执行:滤镜 风格化 查找边缘,确定后按Ctrl + I反相,效果如下图。
(本文来源于图老师网站,更多请访问http://www.tulaoshi.com)


8、按Ctrl + Alt + 4 调出Alpha 1通道选区,回到图层面板,新建一个图层填充白色,执行:图层 图层样式 外发光,参数设置如下图。



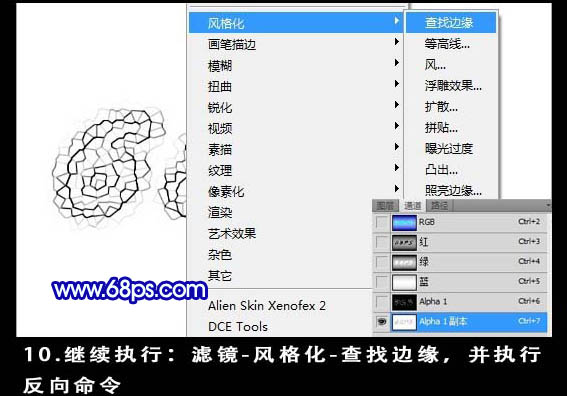

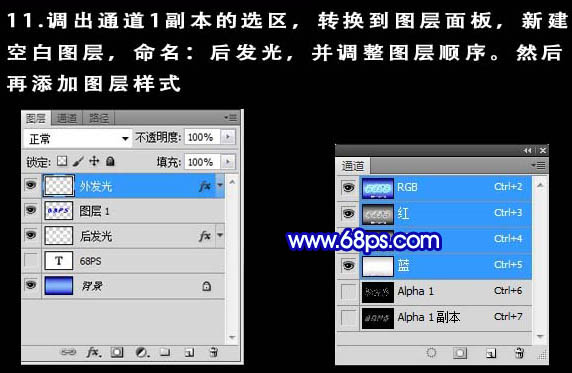
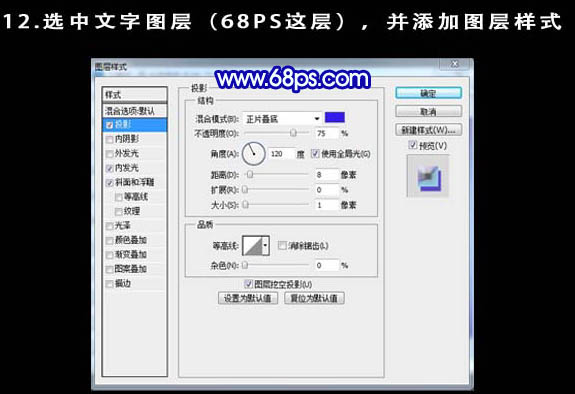

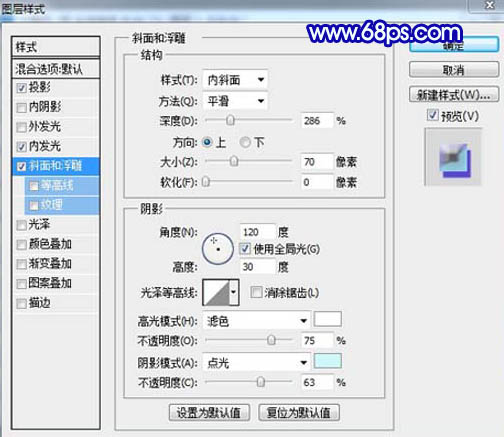

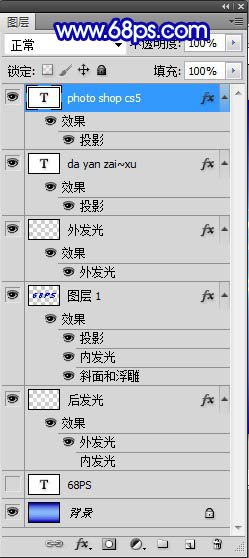
来源:http://www.tulaoshi.com/n/20160131/1523964.html
看过《Photoshop制作梦幻的电光闪亮字》的人还看了以下文章 更多>>