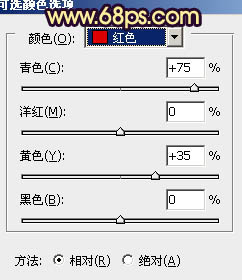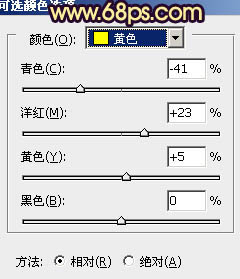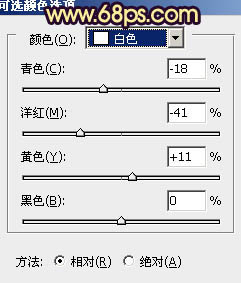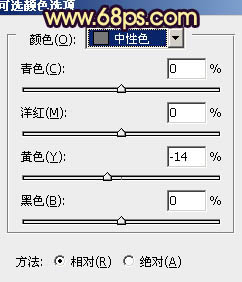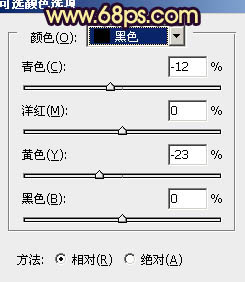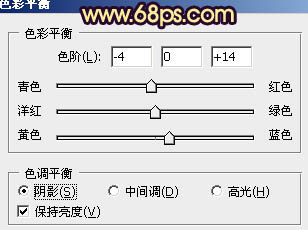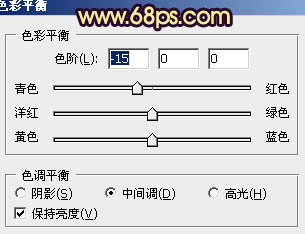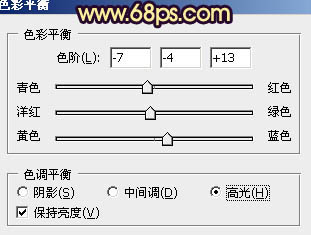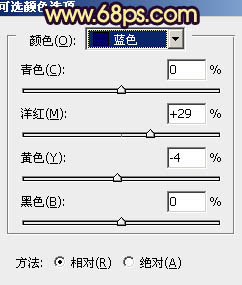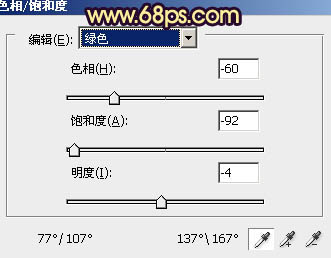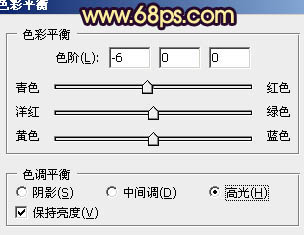【 tulaoshi.com - PS相片处理 】
背景较暗的图片比较适合制作暗蓝色效果。处理的适合只需要调整可选颜色黑色及中性色即可快速转色。主色出来后,适当美化一下人物部分即可。
原图

最终效果

1、打开原图素材,把背景图层复制一层,简单给人物磨一下皮。然后创建可选颜色调整图层,对红、黄、白、中性、黑色进行调整,参数设置如图1 - 5,确定后把图层不透明度改为:60%,效果如图6。这一步减少图片的红色,增加背景蓝色。
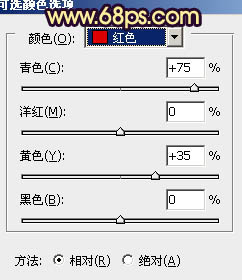
图1
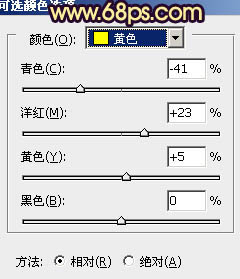
图2
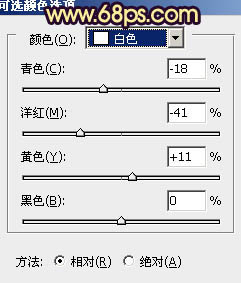
图3
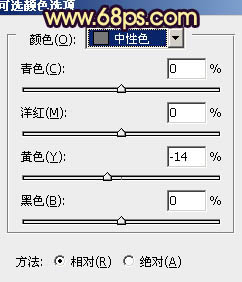
图4
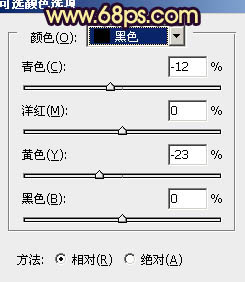
图5

图6
2、创建色彩平衡调整图层,对阴影、中间调、高光进行调整,参数设置如图7 - 9,效果如图10。这一步把暗部颜色转为蓝色。
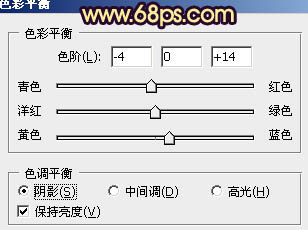
(本文来源于图老师网站,更多请访问http://www.tulaoshi.com/psxpcl/) 图7
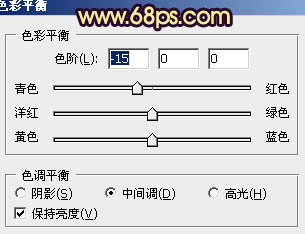
图8
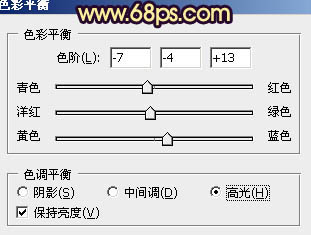
图9

图10
3、创建曲线调整图层,对蓝色进行调整,参数设置如图11,效果如图12。这一步增加画面的蓝色。

(本文来源于图老师网站,更多请访问http://www.tulaoshi.com/psxpcl/) 图11

图12 4、创建可选颜色调整图层,单独对蓝色进行调整,参数设置如图13,效果如图14。这一步加强蓝色浓度。
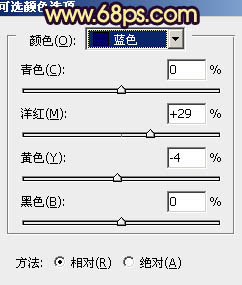
图13

图14
5、创建色相/饱和度调整图层,对绿色及青色进行调整,参数设置如图15,16。确定后按Ctrl + J 把当前色相/饱和度调整图层复制一层,效果如图17。这一步把右边树叶颜色调为蓝色。
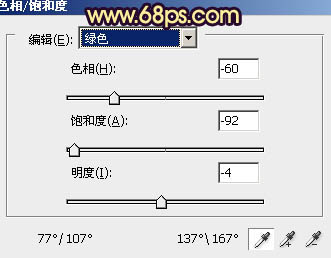
图15

图16

图17
6、创建色彩平衡调整图层,对高光进行调整,参数设置如图18,效果如图19。这一步微调高光颜色。
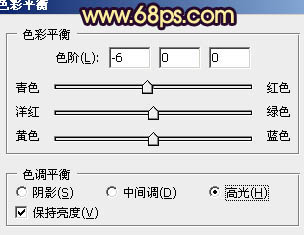
图18

图19 7、调色部分基本完成。现在来制作高光。新建一个图层填充橙黄色:#FACC45,混合模式改为“滤色”,按住Alt键添加图层蒙版,用白色画笔把右上角部分擦出来,效果如下图。

图20
8、新建一个图层,填充橙红色:#FAB045,混合模式改为“柔光”,按住Alt键添加图层蒙版,用白色画笔把右上角部分擦出来,效果如下图。

图21 9、新建一个图层,按Ctrl + Alt + Shift + E 盖印图层。执行:滤镜 模糊 动感模糊,角度为45,距离为150。确定后把图层混合模式改为“柔光”,不透明度改为:60%,添加图层蒙版,用黑色画笔把人物脸部擦出来,效果如下图。

图22
10、新建一个图层,盖印图层。混合模式改为“正片叠底”,不透明度改为:35%,按住Alt键添加图层蒙版,用白色画笔把底部擦出来,效果如下图。

图23 11、创建亮度/对比度调整图层,适当加大对比度,参数设置如图24,效果如图25。

图24

图25 最后增强人物肤色高光,再适当锐化处理,完成最终效果。