今天天气好晴朗处处好风光,好天气好开始,图老师又来和大家分享啦。下面给大家推荐Photoshop给偏暗美女图片增加清爽的黄绿蜜糖色,希望大家看完后也有个好心情,快快行动吧!
【 tulaoshi.com - PS相片处理 】
甜美色可以根据自己的喜好选择适当的背景色,青绿色是最常用的。选好主色后再慢慢美女人物部分,重点是把肤色调红润。











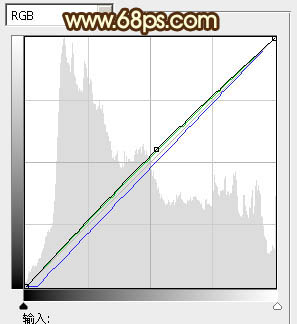

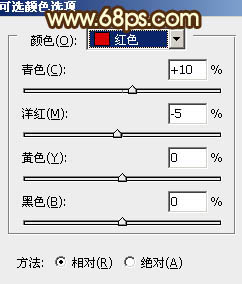



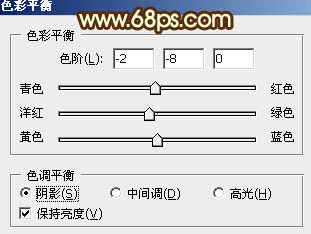
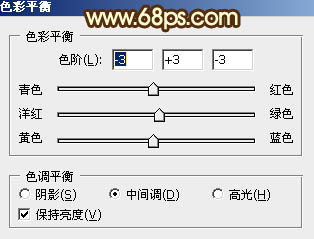



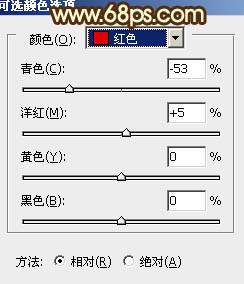

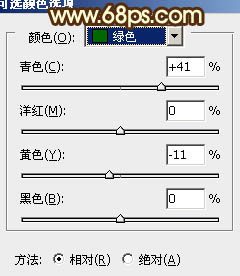



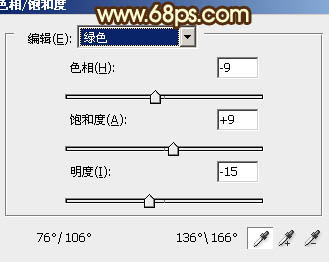

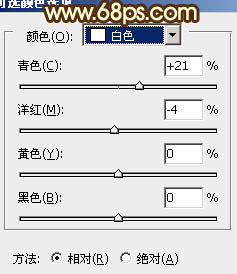
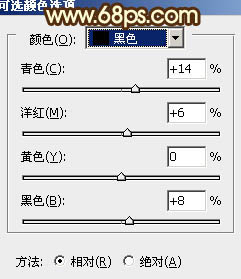



来源:http://www.tulaoshi.com/n/20160131/1523978.html
看过《Photoshop给偏暗美女图片增加清爽的黄绿蜜糖色》的人还看了以下文章 更多>>
如果您有什么好的建议或者疑问,可以联系我们。 商务合作QQ:3272218541;3282258740。商务合作微信:13319608704;13319603564。
加好友请备注机构名称。让我们一起学习、一起进步tulaoshi.com 版权所有 © 2019 All Rights Reserved. 湘ICP备19009391号-3

微信公众号
