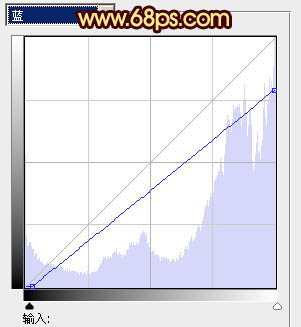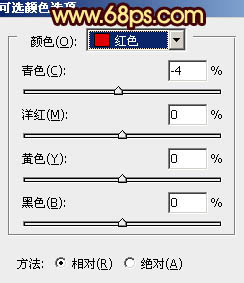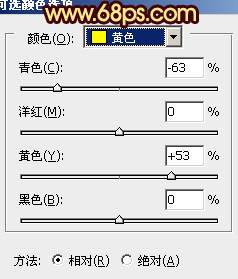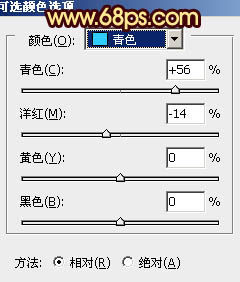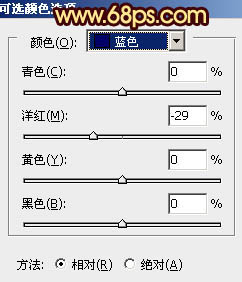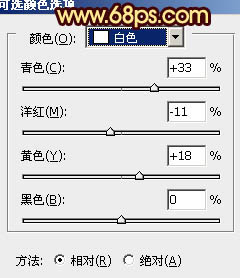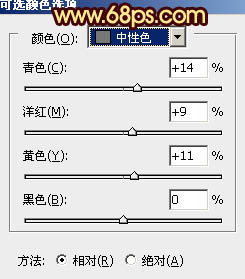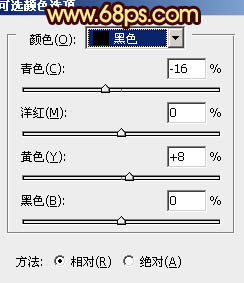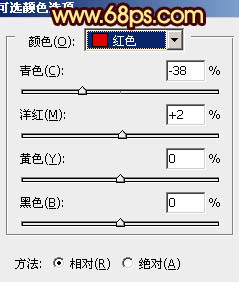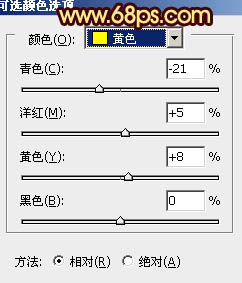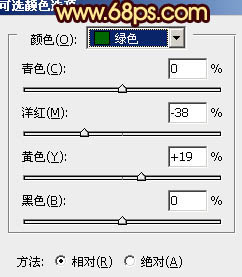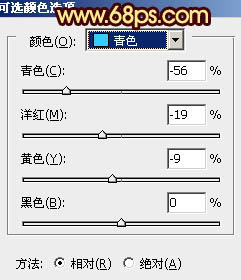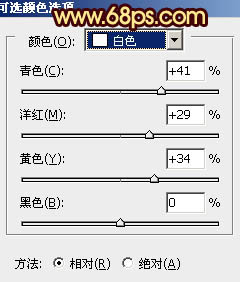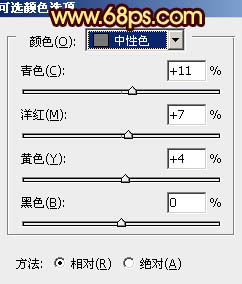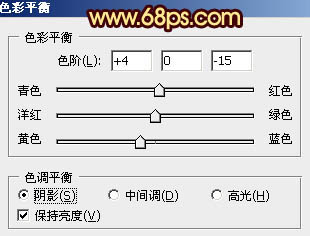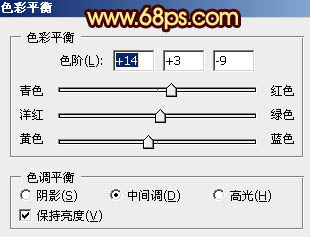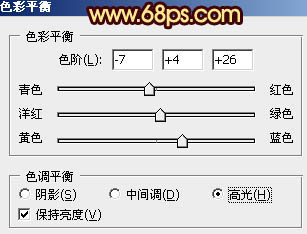【 tulaoshi.com - PS相片处理 】
朝霞色在图片处理中是应用非常广泛的。处理的方法也有很多。常见的就是调色及换背景法。大致过程:先用调色工具把画面的主色转为暖色,以橙黄及青蓝色为主色。然后把天空部分装饰上云彩素材。后期微调一下人物及环境色即可。
原图

最终效果

1、打开原图素材,创建曲线调整图层,对蓝色进行调整,参数设置如图1,效果如图2。这一步给画面增加黄色。
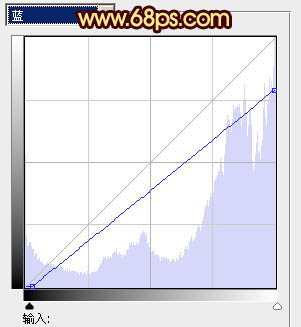
图1

图2
2、创建可选颜色调整图层,对红、黄、青、蓝、白、中性色、黑色进行调整,参数设置如图3 - 9,效果如图10。这一步给画面增加橙黄色和青色加强霞光的感觉。
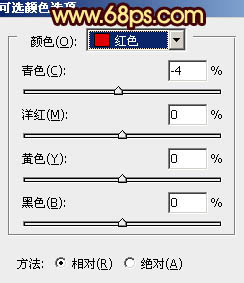
(本文来源于图老师网站,更多请访问http://www.tulaoshi.com/psxpcl/) 图3
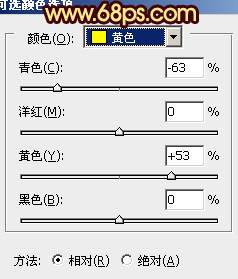
图4
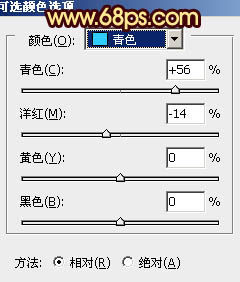
图5
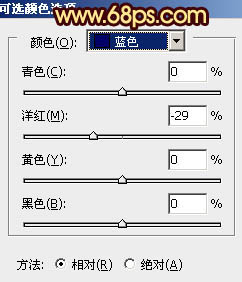
图6
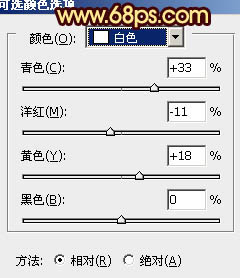
图7
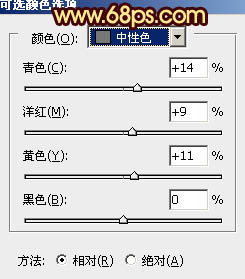
图8
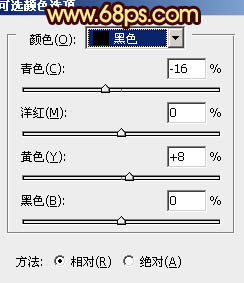
图9

图10
3、再创建可选颜色调整图层,对红、黄、绿、青、白、中性色进行调整,参数设置如图11 - 16,效果如图17。这一步再增强画面的暖色。
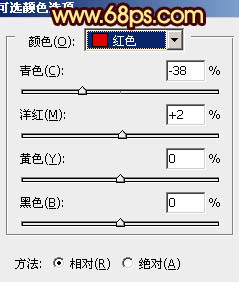
图11
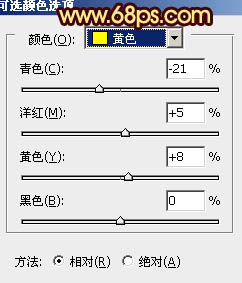
图12
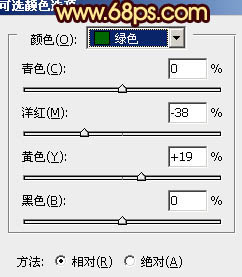
图13
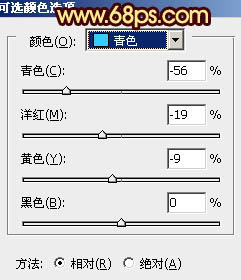
图14
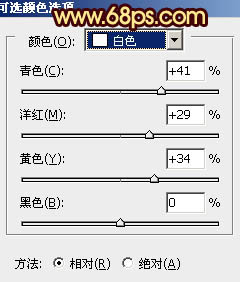
图15
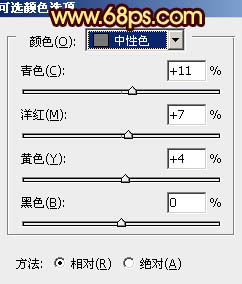
图16

图17
4、新建一个图层,按Ctrl + Alt + Shift + E 盖印图层,再把本层命名为“人物”。后面会用到。

(本文来源于图老师网站,更多请访问http://www.tulaoshi.com/psxpcl/) 图18 5、创建色彩平衡调整图层,对阴影、中间调、高光进行调整,参数设置如图19 - 21,确定后用黑色画笔把天空部分擦出来,效果如图22。这一步加强高光部分的亮度。
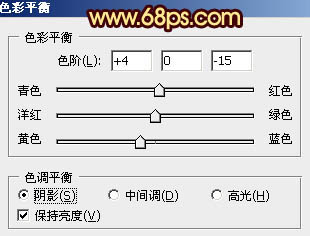
图19
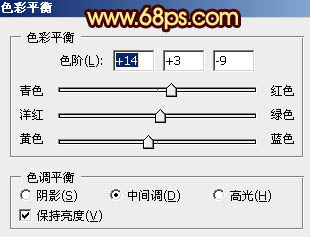
图20
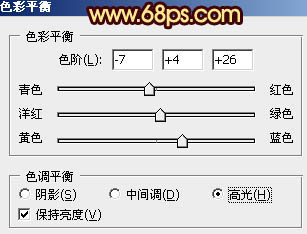
图21

图22
6、创建曲线调整图层,把红色稍微调亮一点,RGB适当微调一下,参数设置如图23,效果如图24。这一步给画面增加红色。

图23

图24 7、把之前盖印的“人物”图层置顶,按住Alt键添加图层蒙版,用白色画笔把人物部分擦出来,效果如下图。

图25
8、打开下图所示的天空素材,拖进来放到人物图层的下面,混合模式改为“变亮”,加上图层蒙版,用黑色画笔把底部超出天空的部分擦出来,效果如图27。

图26

图27 9、按Ctrl + J 把当前云彩图层复制一层,混合模式改为“正片叠底”,不透明度改为:40%,效果如下图。

图28
10、用套索把海平面的区域选出来,按Ctrl + Alt + D 羽化25个像素后再创建曲线调整图层,稍微调亮一点,效果如下图。

图29 11、按Ctrl + Alt + ~ 调出高光选区,在图层的最上面新建一个图层,填充淡黄色:#F8EDA6,混合模式改为“色相”,不透明度改为:30%,加上图层蒙版,用黑色画笔把人物部分擦出来,效果如下图。

图30 12、新建一个图层盖印图层。给画面增加暗角,局部再增加一下高光,大致效果如下图。

图31 最后调整一下细节,再微调一下人物部分,完成最终效果。