下面是个超简单的非常实用的保细节磨皮方法教程,图老师小编精心挑选推荐,大家行行好,多给几个赞吧,小编吐血跪求~
【 tulaoshi.com - PS相片处理 】
在磨皮之前需要下载一款磨皮滤镜:Portraiture,手工磨皮厉害的可以略过。用这款滤镜的目的是把皮肤柔化处理,消除多余的斑点。磨皮后再复制细节较多的通道到图层面板,用高反差保留滤镜提取细节,更改图层混合模式后可以得到细节非常突出的肤色。后期再用蒙版控制肤色范围即可。本教程示范的版本是CS3。 原图
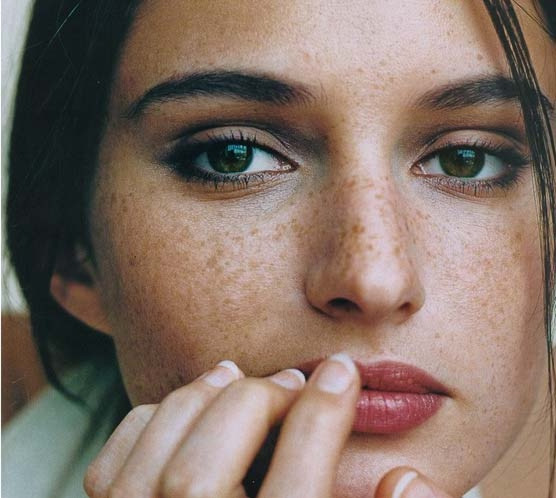

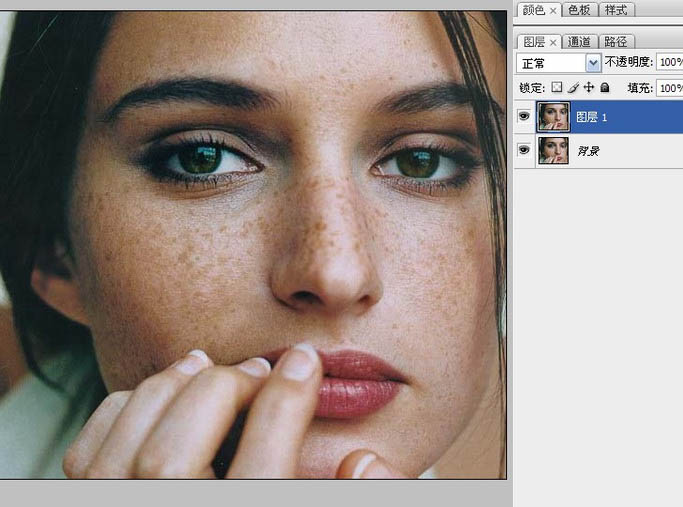
这样做是为了模糊斑块。有同学问了,为啥不用高斯模糊更快?俺看到原作者正是用了高斯模糊出现了边缘虚化的后果,而用此滤镜可尽量避免。好了,确定。
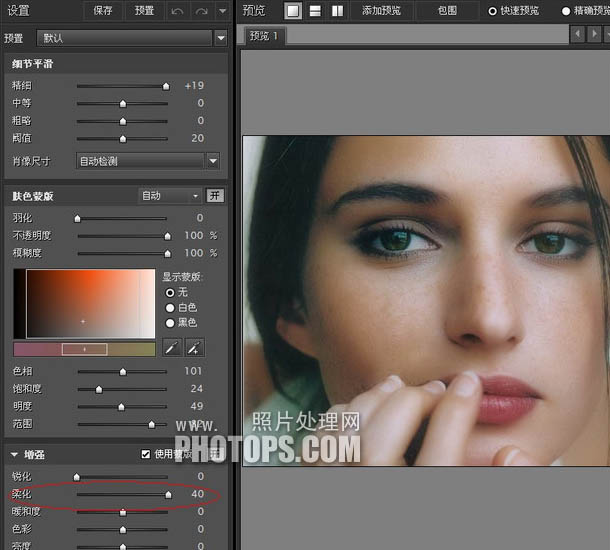
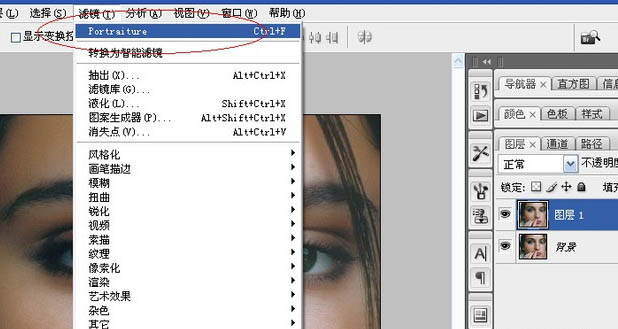

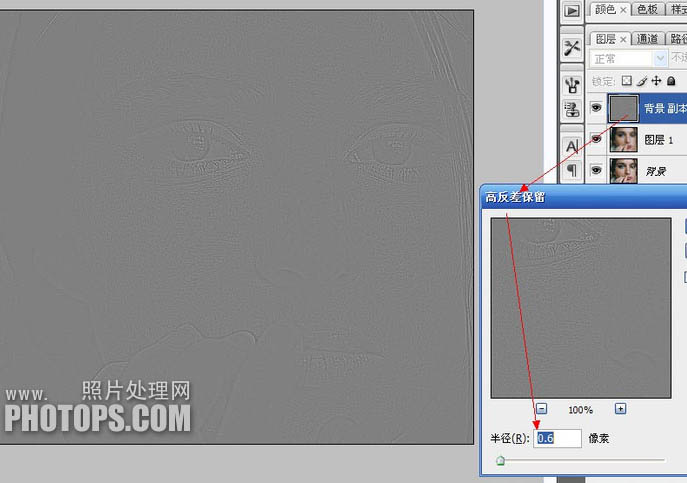
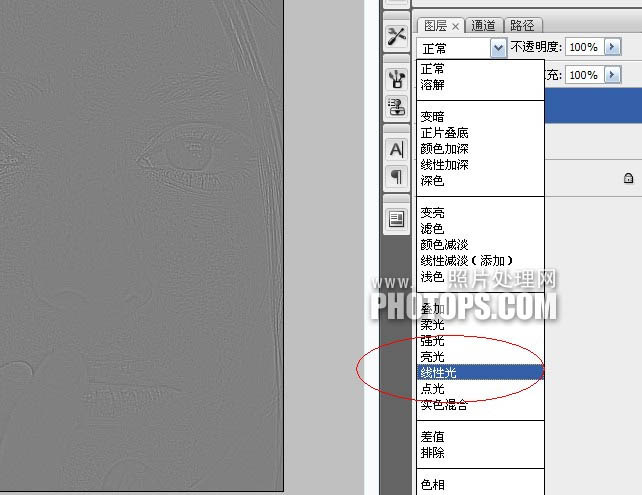
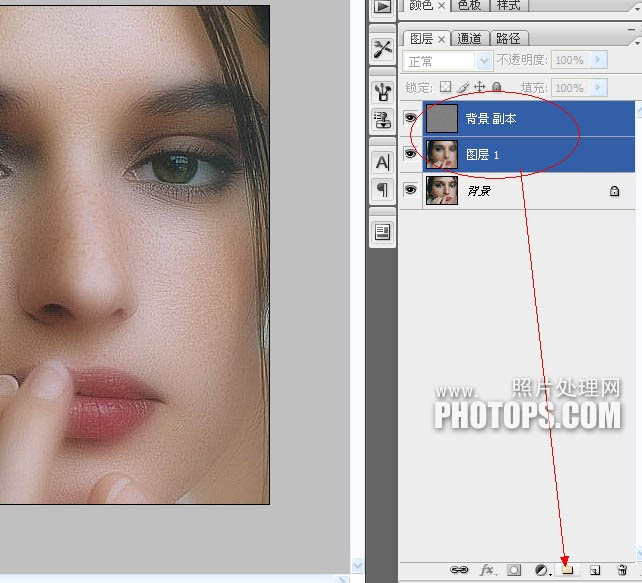
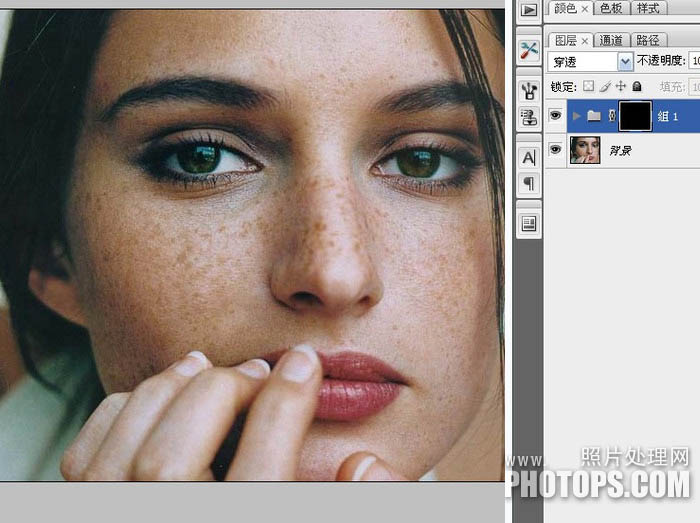
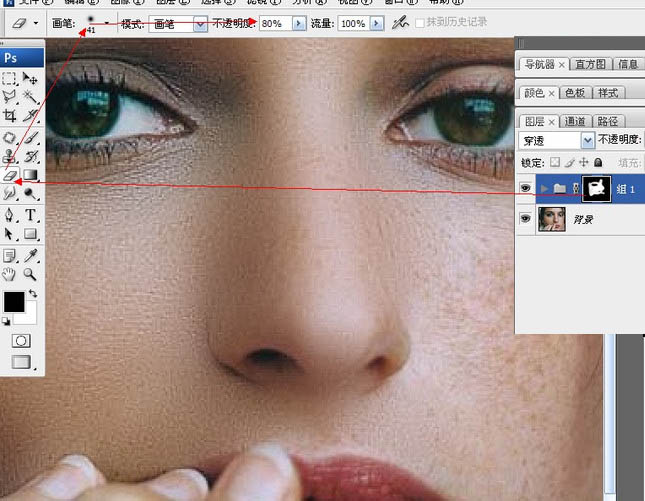
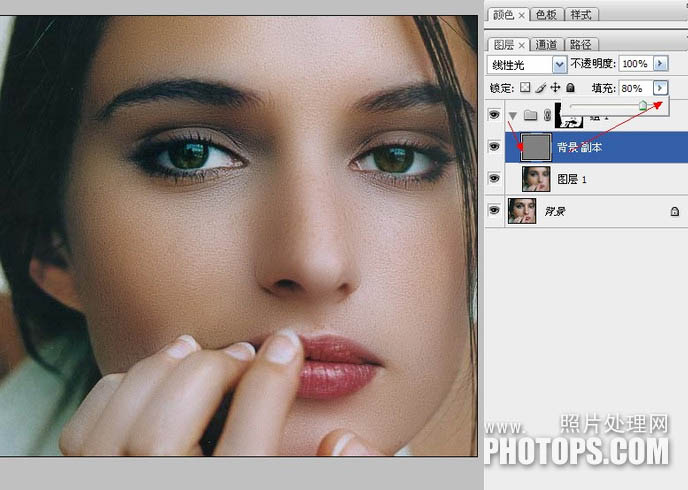
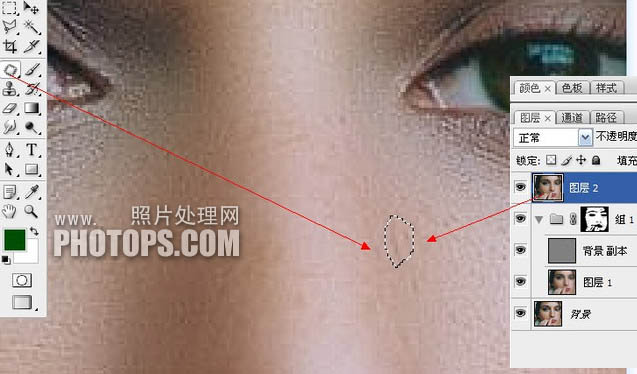

来源:http://www.tulaoshi.com/n/20160131/1524005.html
看过《非常实用的保细节磨皮方法》的人还看了以下文章 更多>>
如果您有什么好的建议或者疑问,可以联系我们。 商务合作QQ:3272218541;3282258740。商务合作微信:13319608704;13319603564。
加好友请备注机构名称。让我们一起学习、一起进步tulaoshi.com 版权所有 © 2019 All Rights Reserved. 湘ICP备19009391号-3

微信公众号
