今天图老师小编要跟大家分享Photoshop制作花纹装饰的爱情立体字,精心挑选的过程简单易学,喜欢的朋友一起来学习吧!
【 tulaoshi.com - ps字体怎么安装 】
效果图虽然看上去有点复杂,其实制作起来非常简单。文字部分是最为简单的立体字:打上文字后适当拉一些透视,然后复制文字移到文字下面,再错位填色即可得到立体字。如果要是画面更有层次感,各个字母可以选择不同的方向透视。最后加上现成的素材即可。



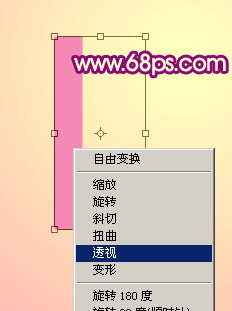
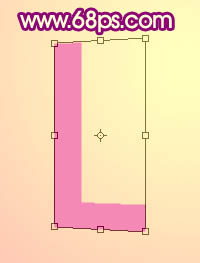
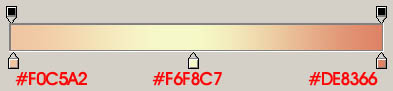

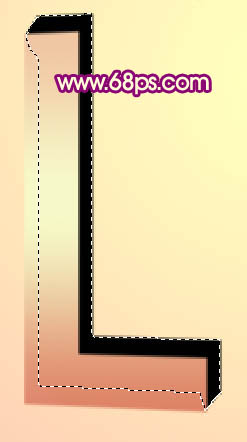
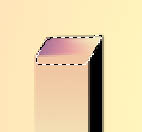

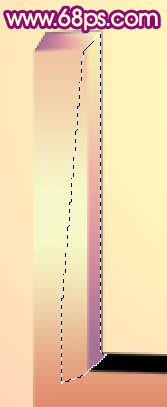


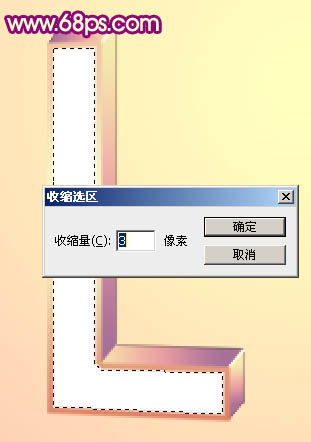





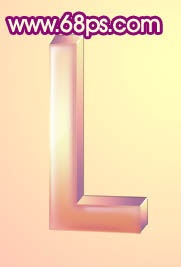








来源:http://www.tulaoshi.com/n/20160131/1524010.html
看过《Photoshop制作花纹装饰的爱情立体字》的人还看了以下文章 更多>>
如果您有什么好的建议或者疑问,可以联系我们。 商务合作QQ:3272218541;3282258740。商务合作微信:13319608704;13319603564。
加好友请备注机构名称。让我们一起学习、一起进步tulaoshi.com 版权所有 © 2019 All Rights Reserved. 湘ICP备19009391号-3

微信公众号
