关注图老师电脑网络栏目可以让大家能更好的了解电脑,知道有关于电脑的更多有趣教程,今天给大家分享Photoshop快速打造柔美的淡褐色非主流图片教程,希望对大家能有一点小小的帮助。
【 tulaoshi.com - PS相片处理 】
减色是图片处理中最为常用的方法,不过色调要减到好处。如下面的教程,作者去除了背景部分一些杂色,主色调成了褐色,并保留画面中的绿色,效果非常清爽,柔美。


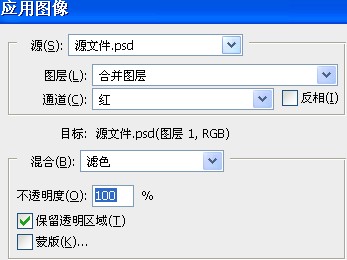

4、给图片加些好看的颜色,填充颜色#4b0049,混合模式改为“滤色”,不透明度60%。
(本文来源于图老师网站,更多请访问http://www.tulaoshi.com/psxpcl/)5、再次新建调整图层,色阶,参数如图。
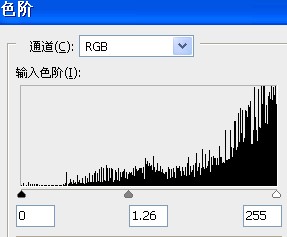
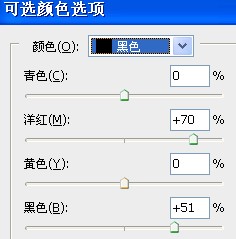

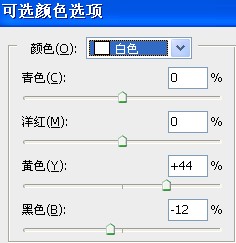

来源:http://www.tulaoshi.com/n/20160131/1524070.html
看过《Photoshop快速打造柔美的淡褐色非主流图片》的人还看了以下文章 更多>>